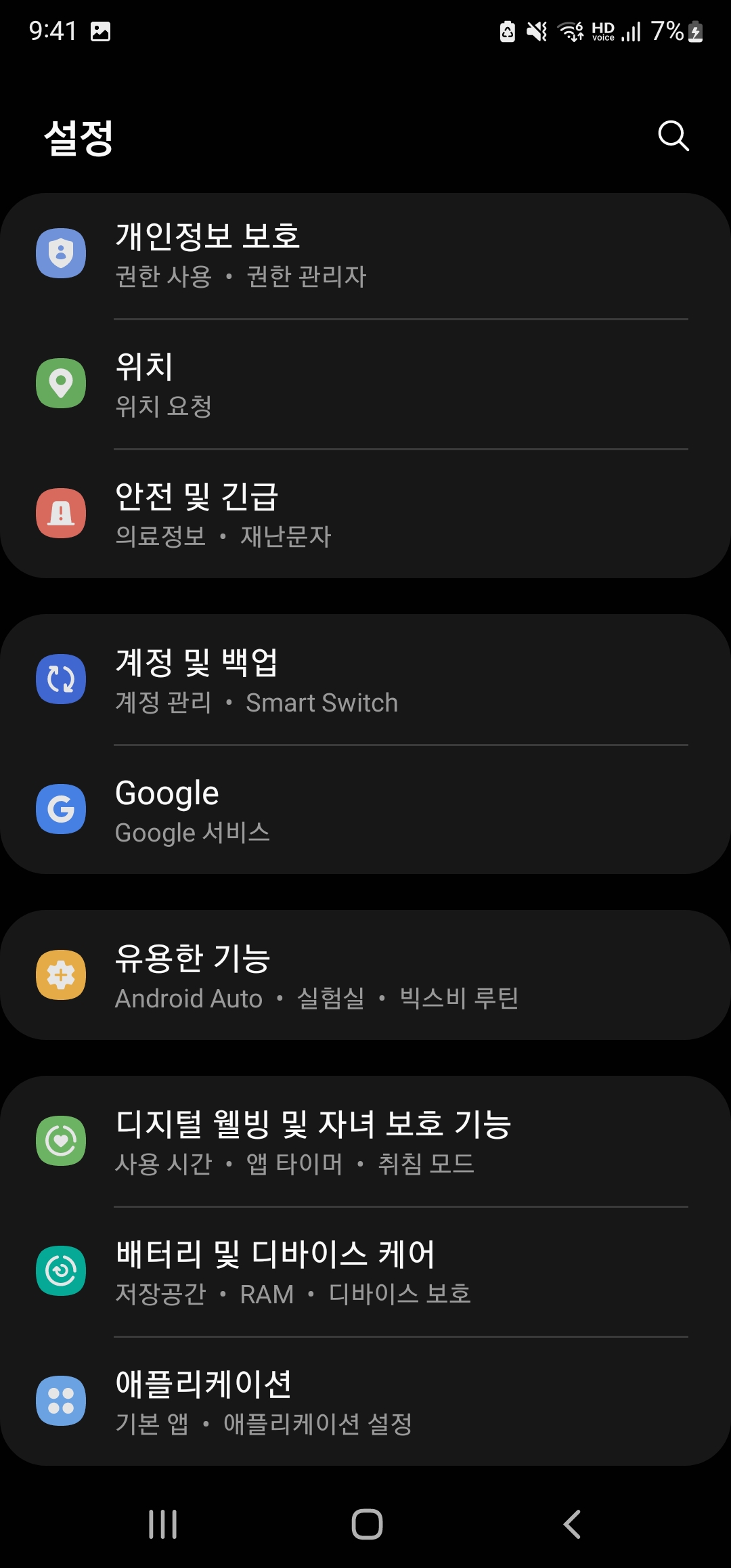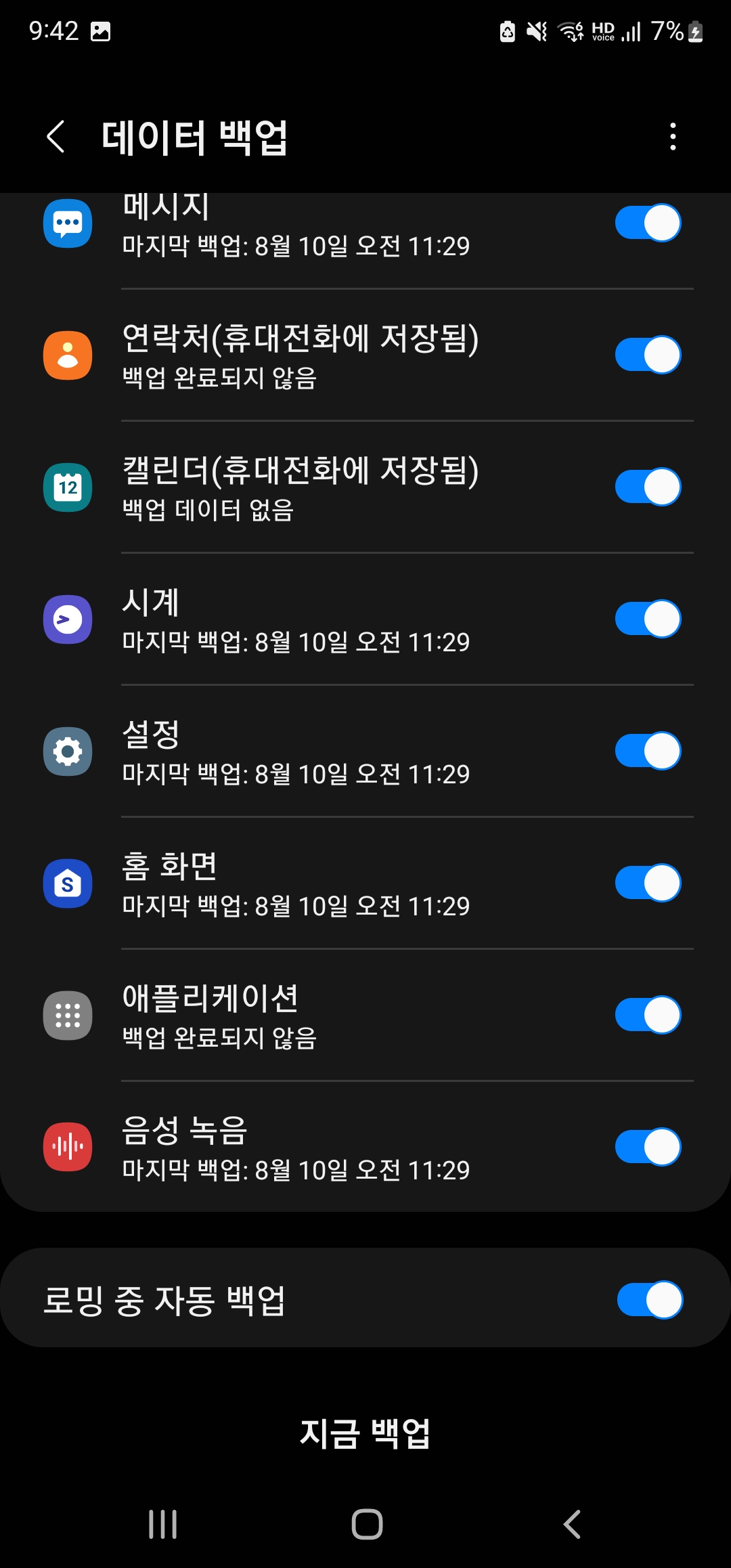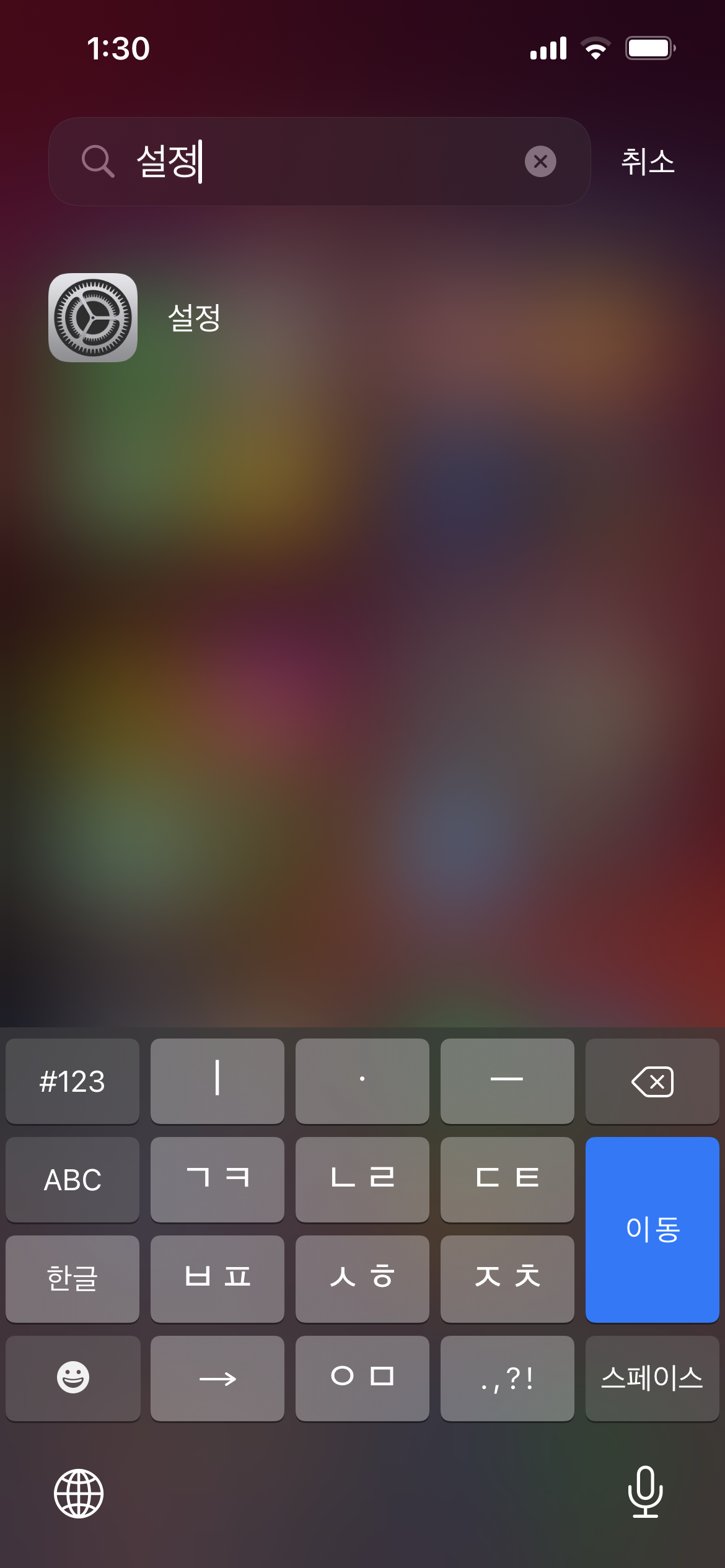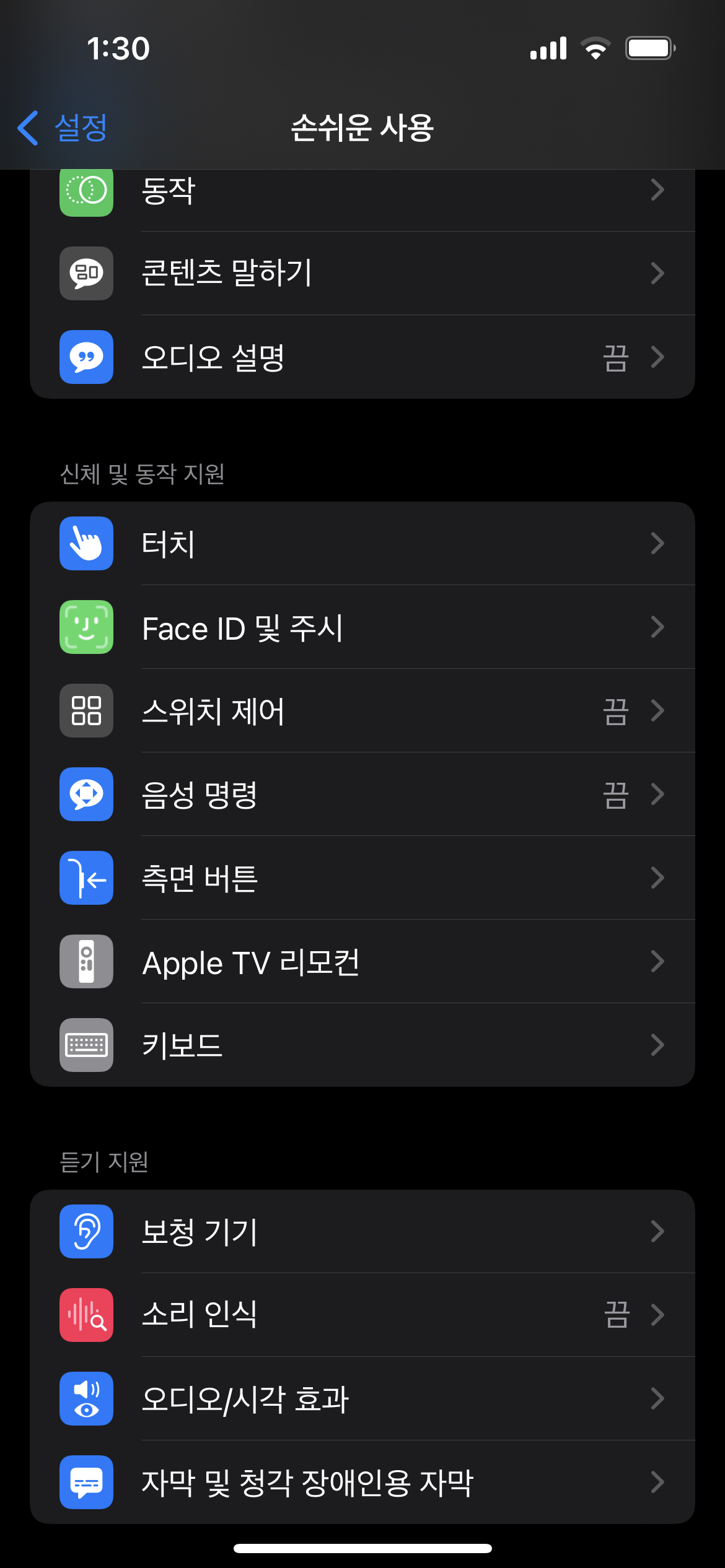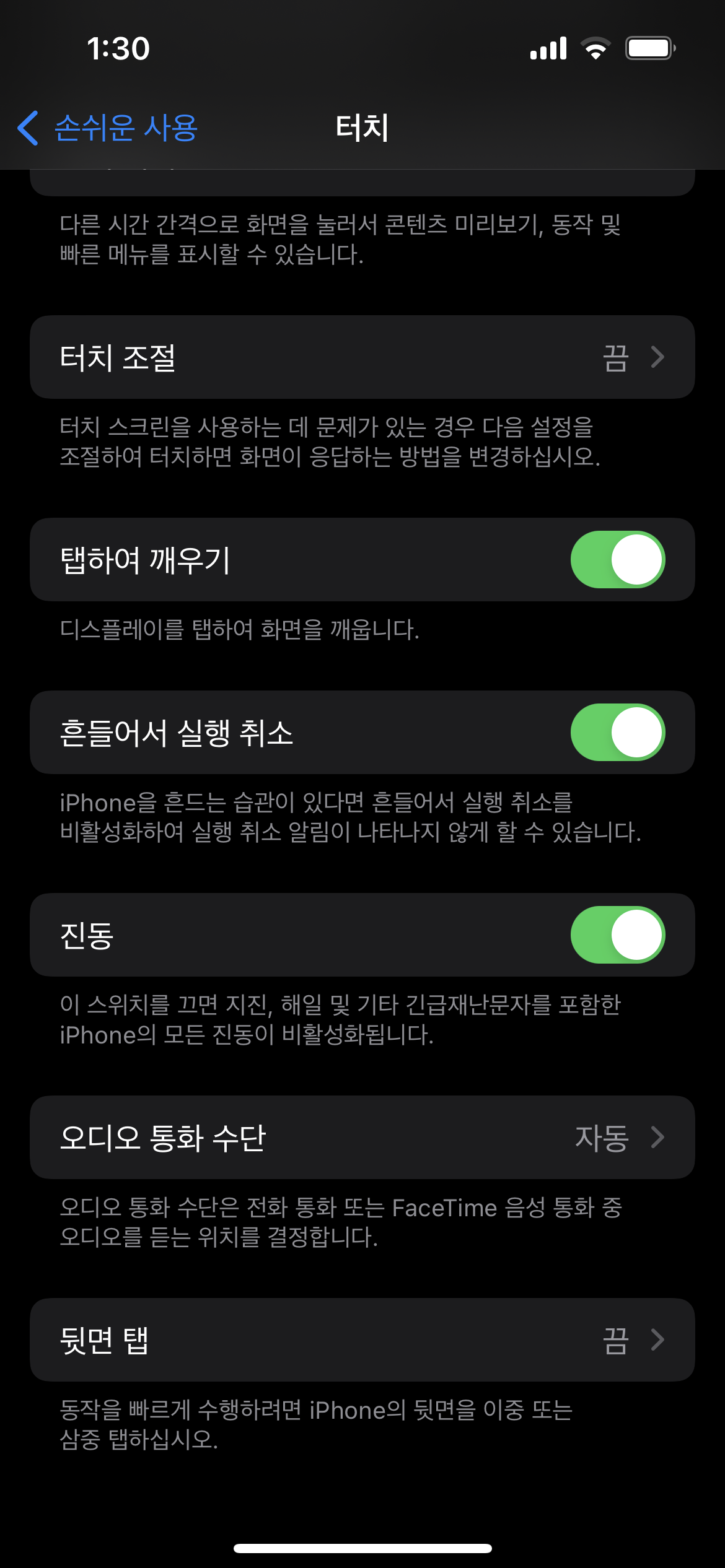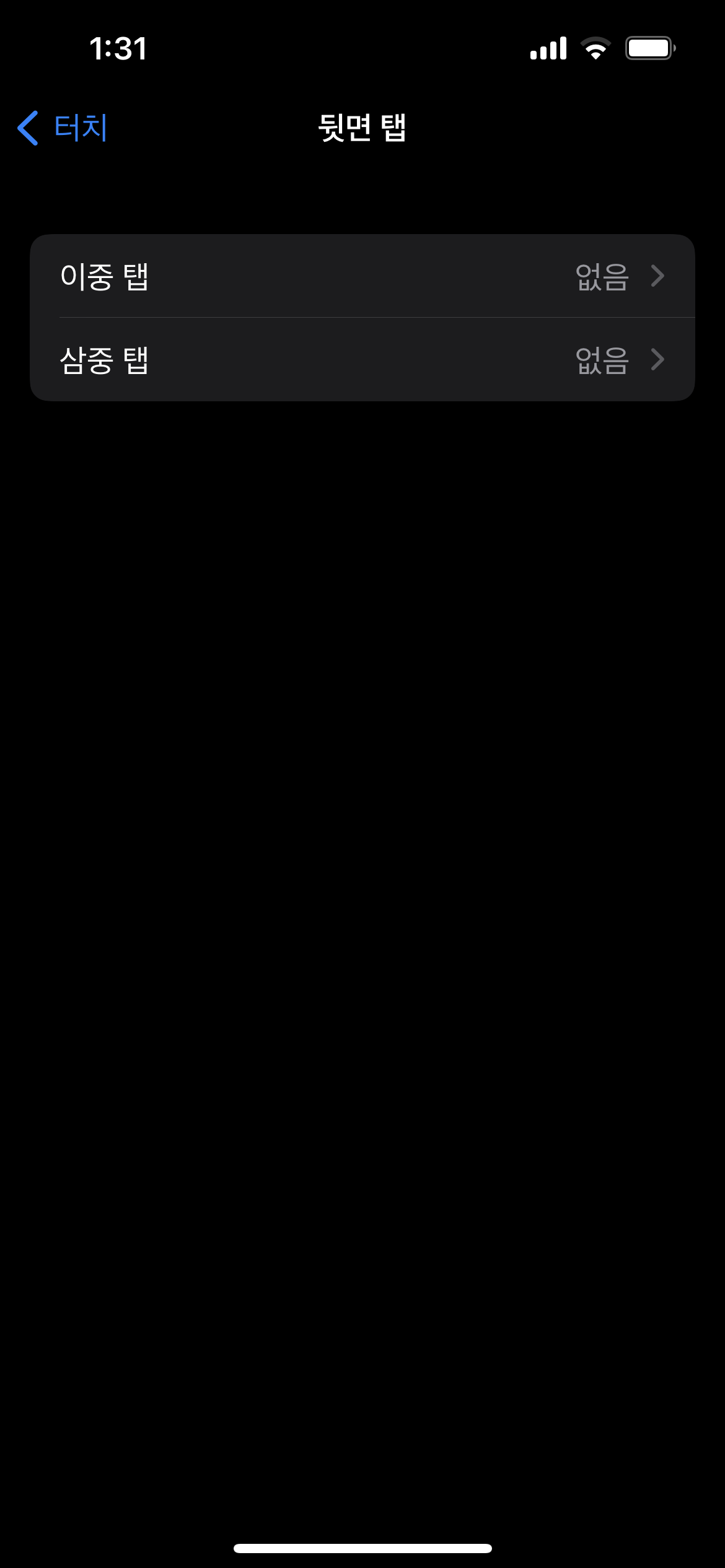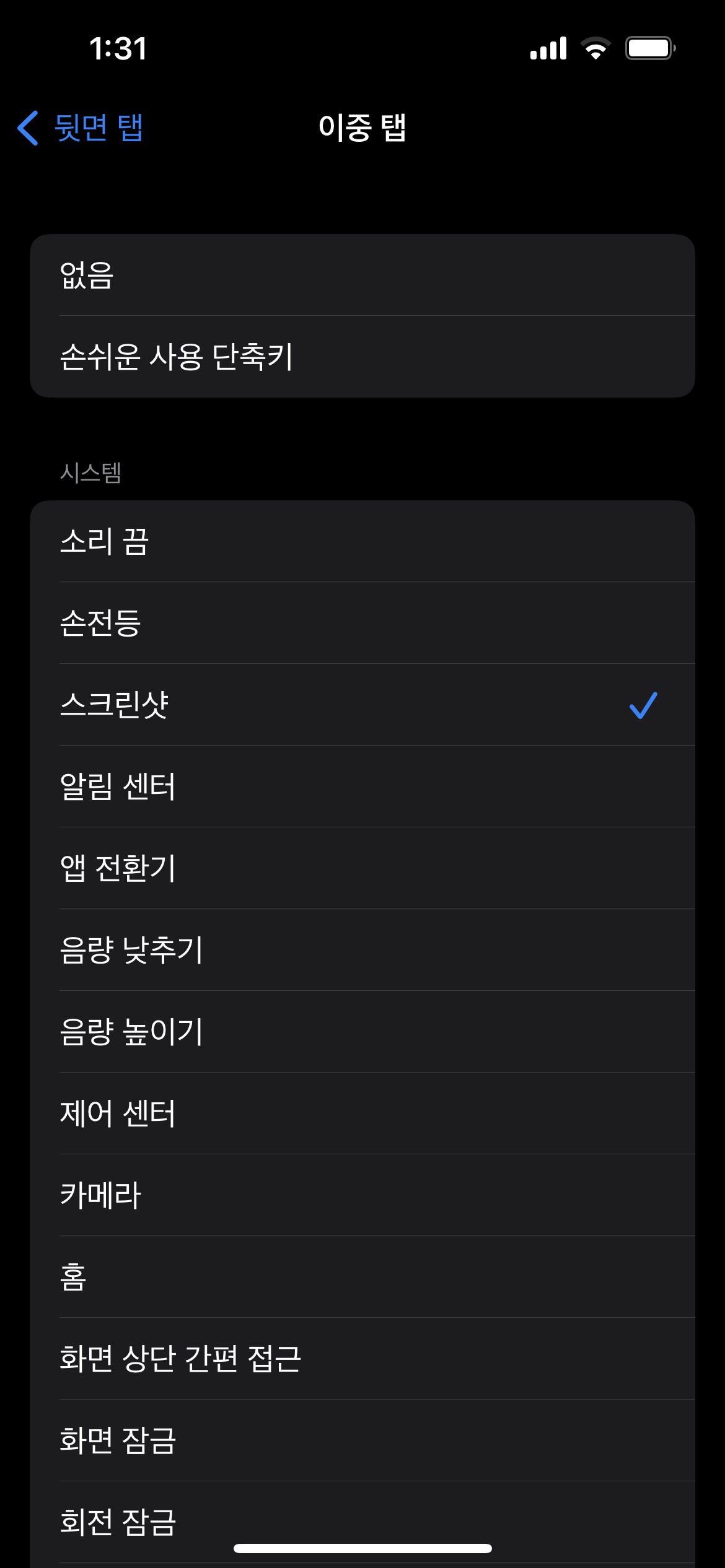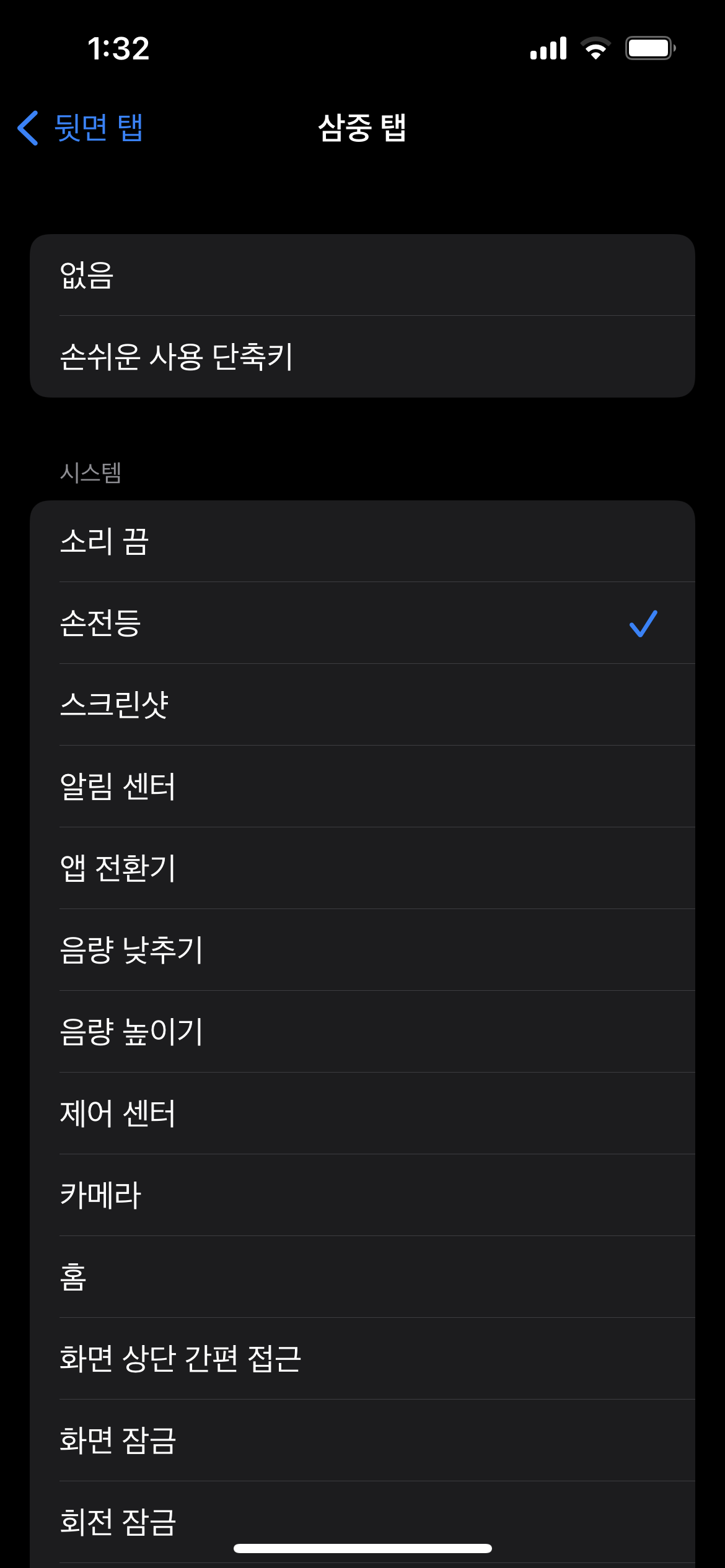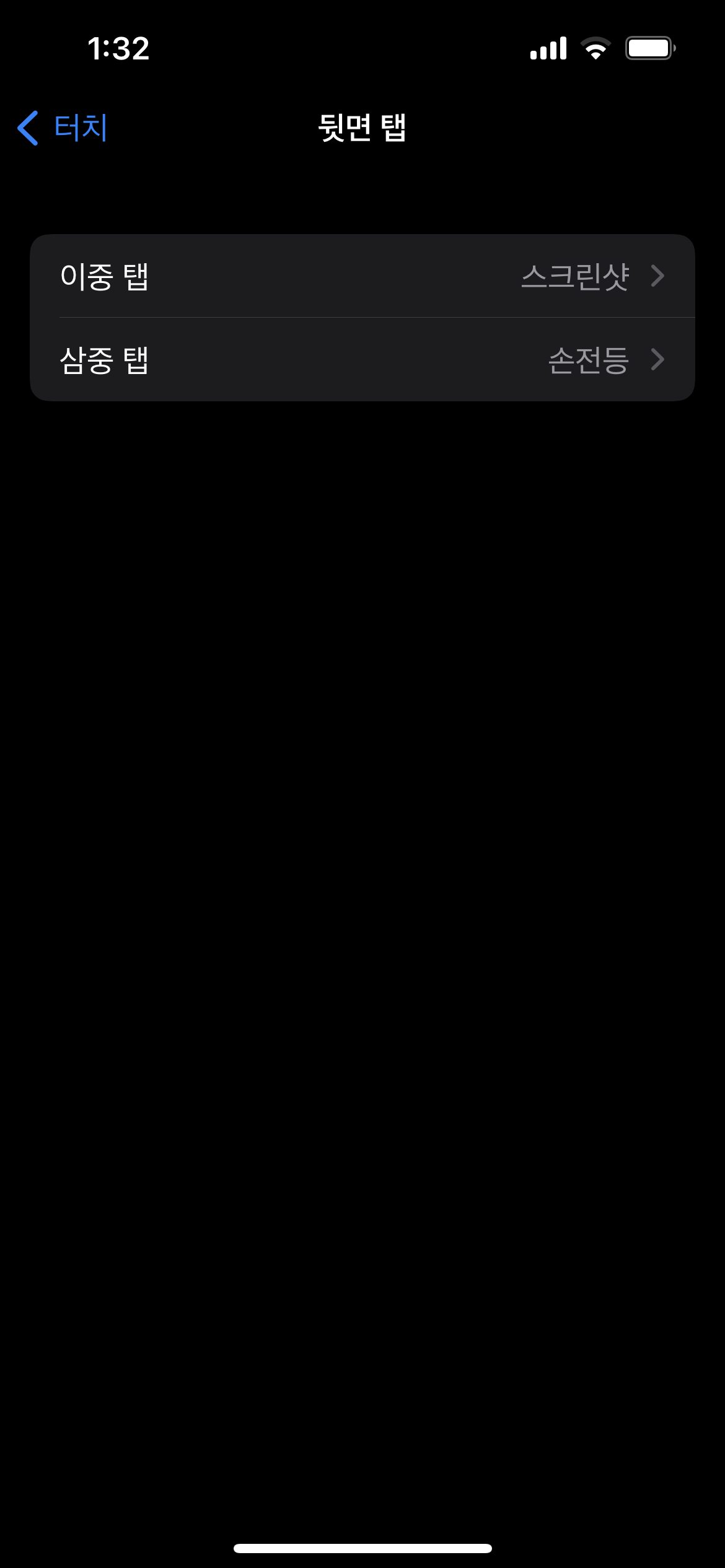갤럭시 Z플립4, Z폴드4 사전예약 기간이라서 휴대폰 변경하려는 분들이 굉장히 많은거 같습니다. 특히 Z플립3, Z폴드3 중고 가격이 꽤 많이 하락한 상태로 매물이 많이 나오고 있는 모습이네요. 중고로 휴대폰을 판매하려고 갤럭시 공장초기화 방법 알아보시는 분들이 많이 있으신데 초기화를 할 때 반드시 먼저 해야될 것들이 있어서 차근차근 알려드리려고 합니다.
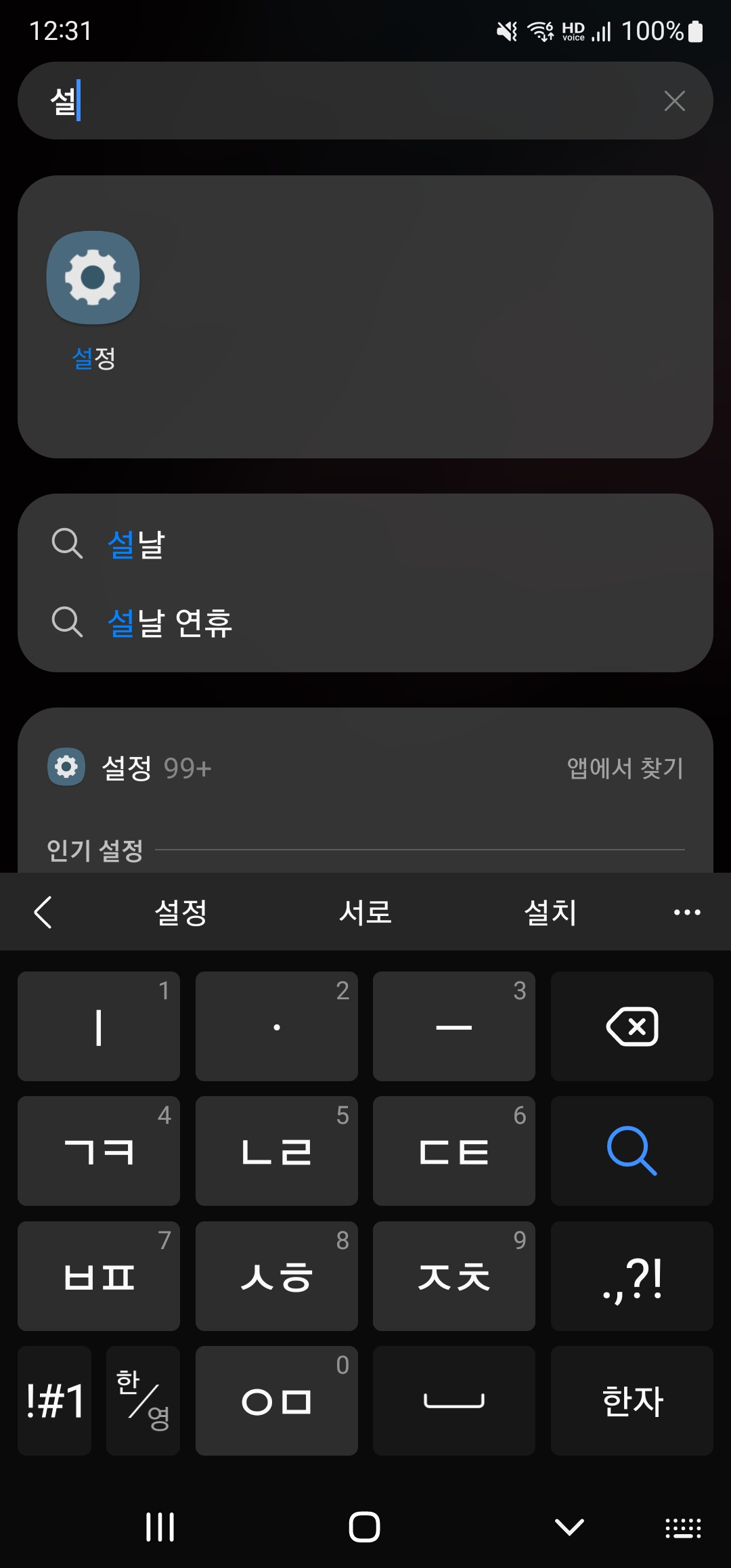
로그인 되어있는 계정 로그아웃
내가 사용할 폰이면 크게 상관없지만 중고로 휴대폰을 판매하려고 초기화를 하는 경우에는 반드시 먼저 로그인되어 있는 모든 계정을 로그아웃 해주셔야 합니다. 로그인 되어있는 상태로 판매하는 경우 중고폰을 구입한 사용자가 본인 계정 로그인을 하려면 기존 계정 로그아웃을 먼저 해야된다고 나오기 때문에 번거로운 일이 발생할 수 있거든요. 계정 로그아웃 하는 방법은 매우 간단합니다. 우선 설정 앱을 열어주세요.


설정 앱을 열고 화면을 아래로 내리면 계정 및 백업이라고 보이실 거예요. 그 다음 계정 관리 탭을 선택해 주시면 됩니다. 다른 탭 만지지말고 제가 알려드리는 그대로 따라해 주시면 좋습니다.



로그인 되어 있는 모든 계정을 로그아웃 하셔야 하지만 그중에서도 특히 삼성 계정과 구글 계정을 반드시 꼭!! 로그아웃 해주셔야 합니다. 계정을 터치해서 들어가 보면 계정 삭제라고 나오는데 여기서 말하는 계정 삭제는 진짜로 계정을 삭제하는게 아니라 로그 아웃을 뜻하는 거라고 보시면 될거같습니다. 계정 삭제 눌러도 구글 계정을 탈퇴(삭제)하는게 아니니까 걱정하지 않으셔도 됩니다. 지금 사용중인 기기에서 로그아웃 되는거예요!!
갤럭시 데이터 백업 및 복원 방법
해야지 해야지 하면서 미루고 있었던 갤럭시 휴대폰 데이터 백업을 해보려고 합니다. 갤럭시 노트8을 사용하다가 갤럭시 S22 울트라로 기기를 변경하고 갤럭시 전체 데이터를 몽땅 옮겨주는 smart
news1986.com
데이터 백업
갤럭시 휴대폰을 초기화 하기전 해야될 두 번째는 바로 데이터 백업 입니다. 여러분!! 공장초기화를 진행하면 저장되어 있는 모든 데이터가 삭제됩니다. 여기서 말하는 데이터는 저장되어 있는 모든 사진, 동영상, 연락처 등 입니다. 미리 백업을 해놓은 분들은 상관 없겠지만 이걸 모르고 백업부터 진행하신 분들은 정말... 큰일나겠죠? 추억은 돈으로 살 수 있는게 아니기 때문에 데이터를 백업하지 않고 초기화 했다가 모두 삭제되면 정말.. 돌이킬 수 없는 일이 발생할 수 있습니다.
참고로 예전에 갤럭시는 아니고 아이폰 데이터 복구로 손님이 찾아온적이 있었습니다. 3살 아이가 태어날때부터 지금까지의 모든 사진과 동영상이 저장되어 있는 휴대폰을 초기화 시키신거에요. 그때 이 손님께서 복구만할 수 있다면 아무리 많은 금액이 나오더라도 지불할테니 복구해 달라고 한적이 있었습니다.
하지만 초기화를 했기때문에 클라우드에 저장된 일부 사진은 복원을 했지만 대부분의 사진을 다 날리셨습니다. 정말 사람이 이렇게까지 눈물을 흘릴수가 있구나 하는걸 실제로 봤습니다. 그정도로 데이터는 소중한거예요. 반드시 데이터를 먼저 백업해 놓고 초기화 진행 하셔야 합니다. 위에 링크 걸어드렸습니다.
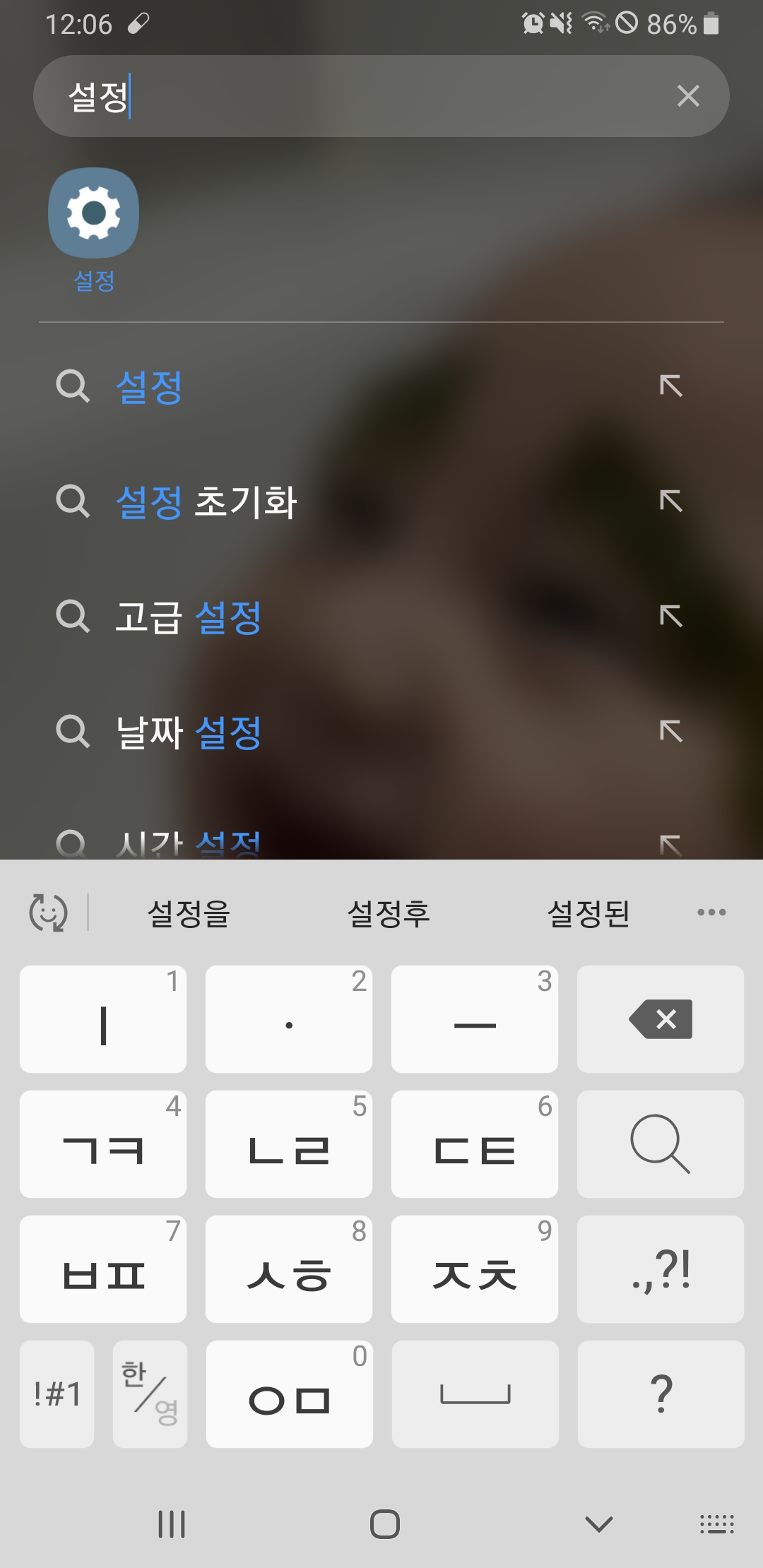
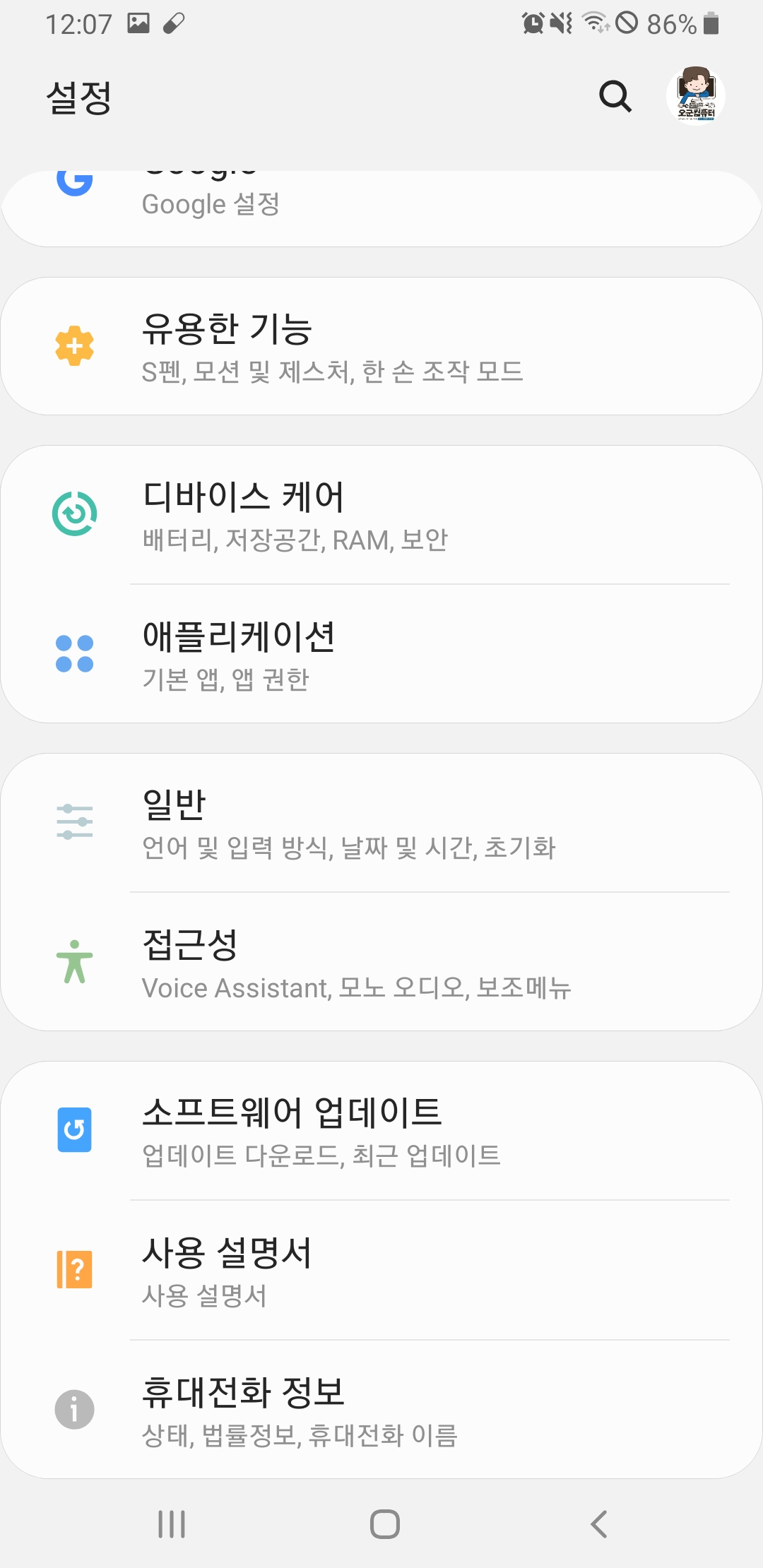

갤럭시 초기화 방법1
지금부터 갤럭시 초기화할 수 있는 세 가지 방법을 알려드리겠습니다. 지금부터는 진짜 돌아올 수 없는 강을 건너는 거예요. 다시 한 번 말씀드립니다. 데이터 백업부터 하셔야 됩니다. 자, 먼저 설정 앱을 열고 화면을 쭉~ 내려서 휴대전화 정보 탭을 찾아서 눌러주세요. 그러면 맨~아래쪽에 초기화라고 파란색 글씨 보이실 거예요.


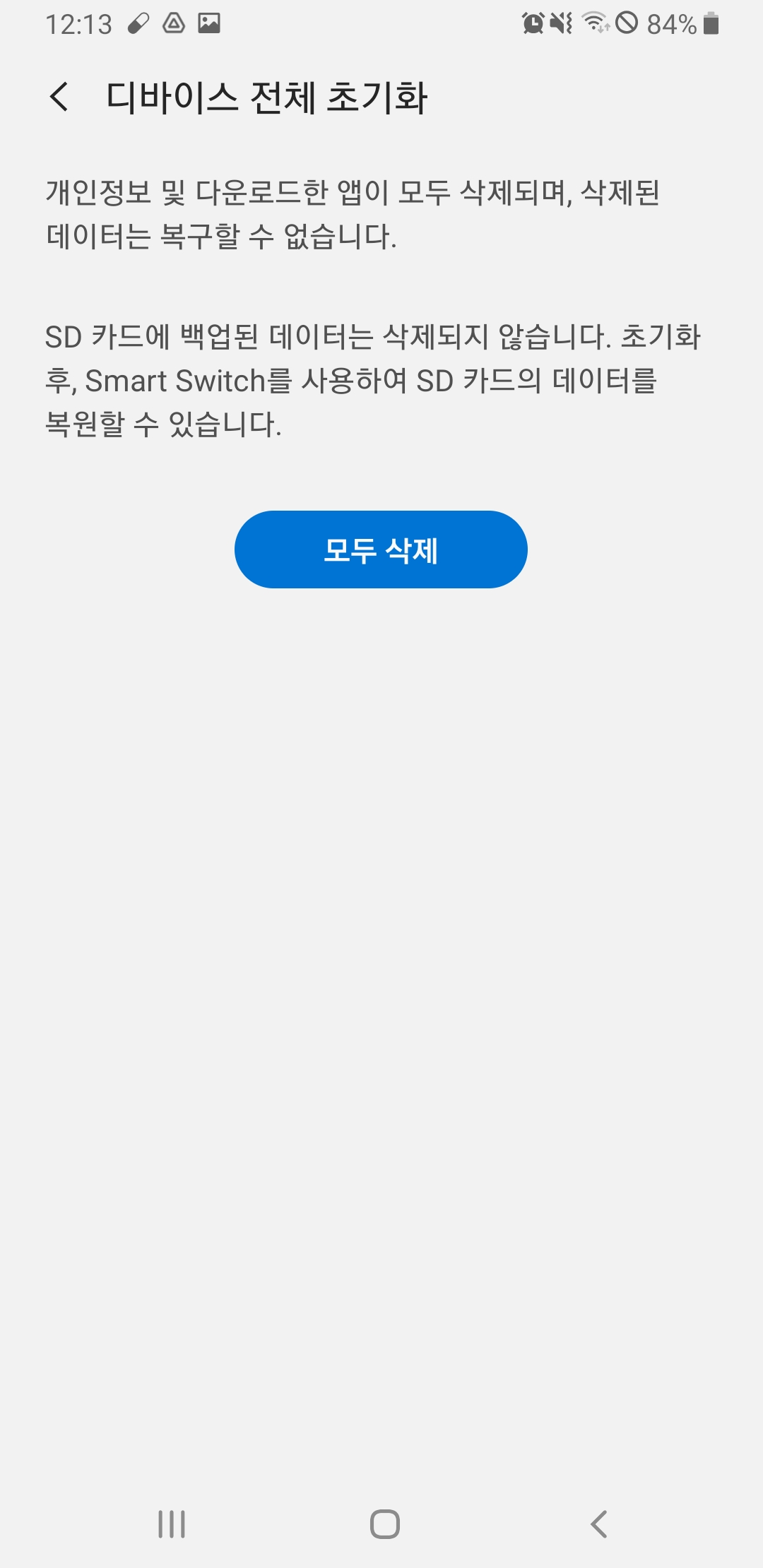
여러가지 초기화가 있는데 여기서 디바이스 전체 초기화 눌러주시면 됩니다. 그러면 쭉~ 내용이 나오는데 그냥 한 마디로 모든 데이터가 삭제된다는 말입니다. 초기화 버튼 누르시면 인증창이 나오는데 인증후 모두 삭제 버튼 누르시면 초기화가 진행 됩니다.


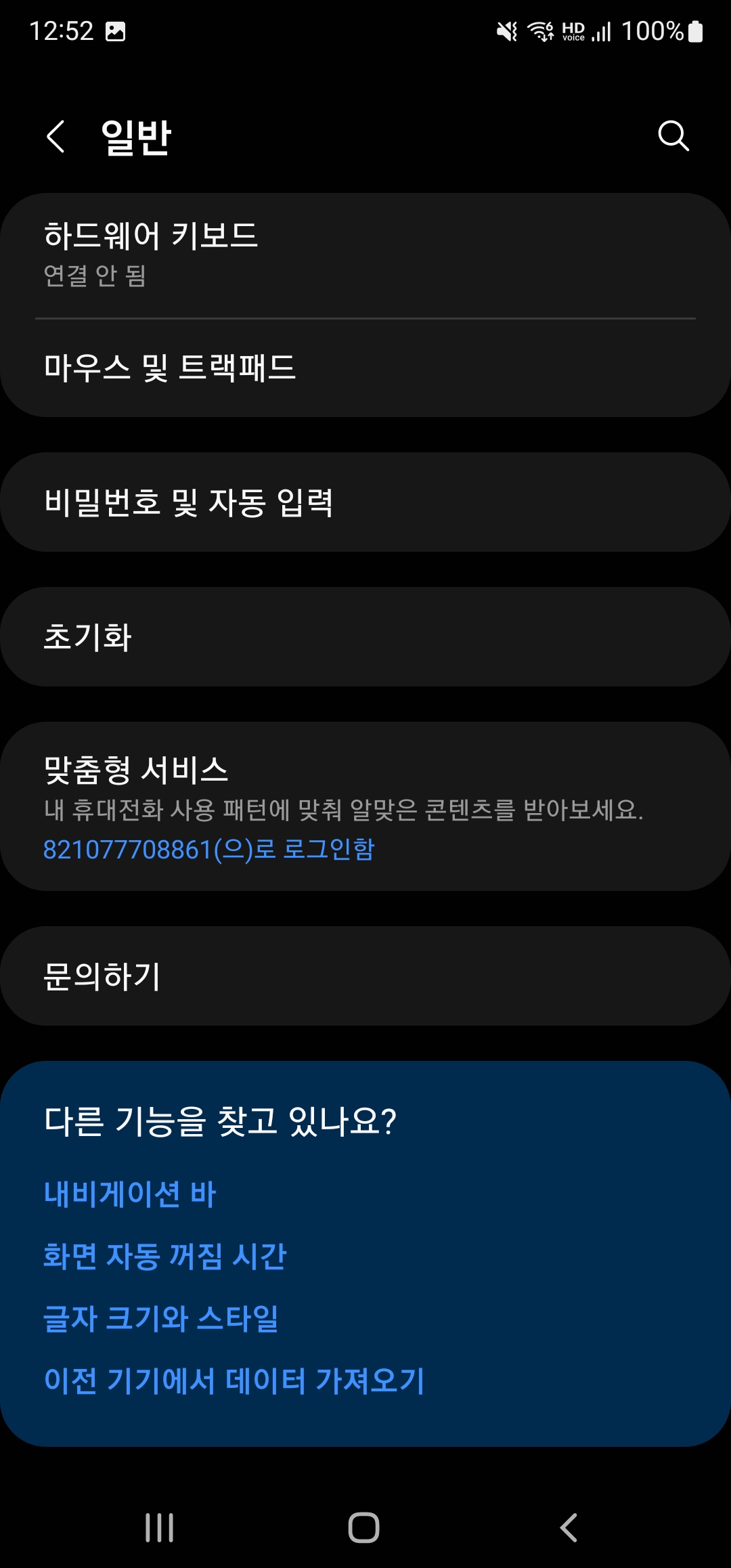
갤럭시 초기화 방법2
첫 번째에서 안내해드린 휴대전화 정보에서 초기화 버튼을 찾았는데 없는 분들도 있을 거예요. 그럴때는 설정에서 일반 탭으로 들어가서 초기화 탭 찾아주시면 됩니다.



그럼 여기에는 더 무시무시한 말로 되어있습니다. 바로 기기 전체 초기화라고 되어있는데 이거 누르시면 초기화 버튼 나옵니다. 누르시면 인증창 나오고 인증후 모두 삭제 버튼 나오는데 마찬가지로 저거 누르시면 모든 데이터가 삭제되면서 휴대폰이 초기화 됩니다.

갤럭시 공창초기화 방법
위에서 알려드린 두 가지 방법은 일반 초기화 방법인데 좀더 확실하게 초기화를 하고 싶거나 액정 터치가 안되는 경우 이 방법으로 하시면 됩니다. 먼저 갤럭시 노트8 같은 경우 볼륨 업(+) 버튼 + 빅스비 버튼 + 전원 버튼 3개를 동시에 눌러주시면 이렇게 안드로이드 리커버리 모드로 진입됩니다. 여기서 해주시면 되는데 일단 리커버리 모드 진입하는 방법이 기기마다 조금씩 다르기 때문에 이 방법부터 알려드리겠습니다.
리커버리 모드 진입하는 방법은 우선 휴대폰 전원을 끈 상태로 해주셔야 합니다. 아래 안내해 드리는 버튼을 동시에 누르고 진입할때까지 기다려 주시면 되는데 대략 3~5초 정도 누르고 있어야 합니다.
S1 : 볼륨 다운(-) + 홈 + 전원 버튼
S2 ~ S7 : 볼륨 업(+) + 홈 + 전원 버튼
S8 ~ S10 : 볼륨 업(+) + 빅스비 + 전원 버튼
S20 ~ S22 : 볼륨 업(+) + 빅스비
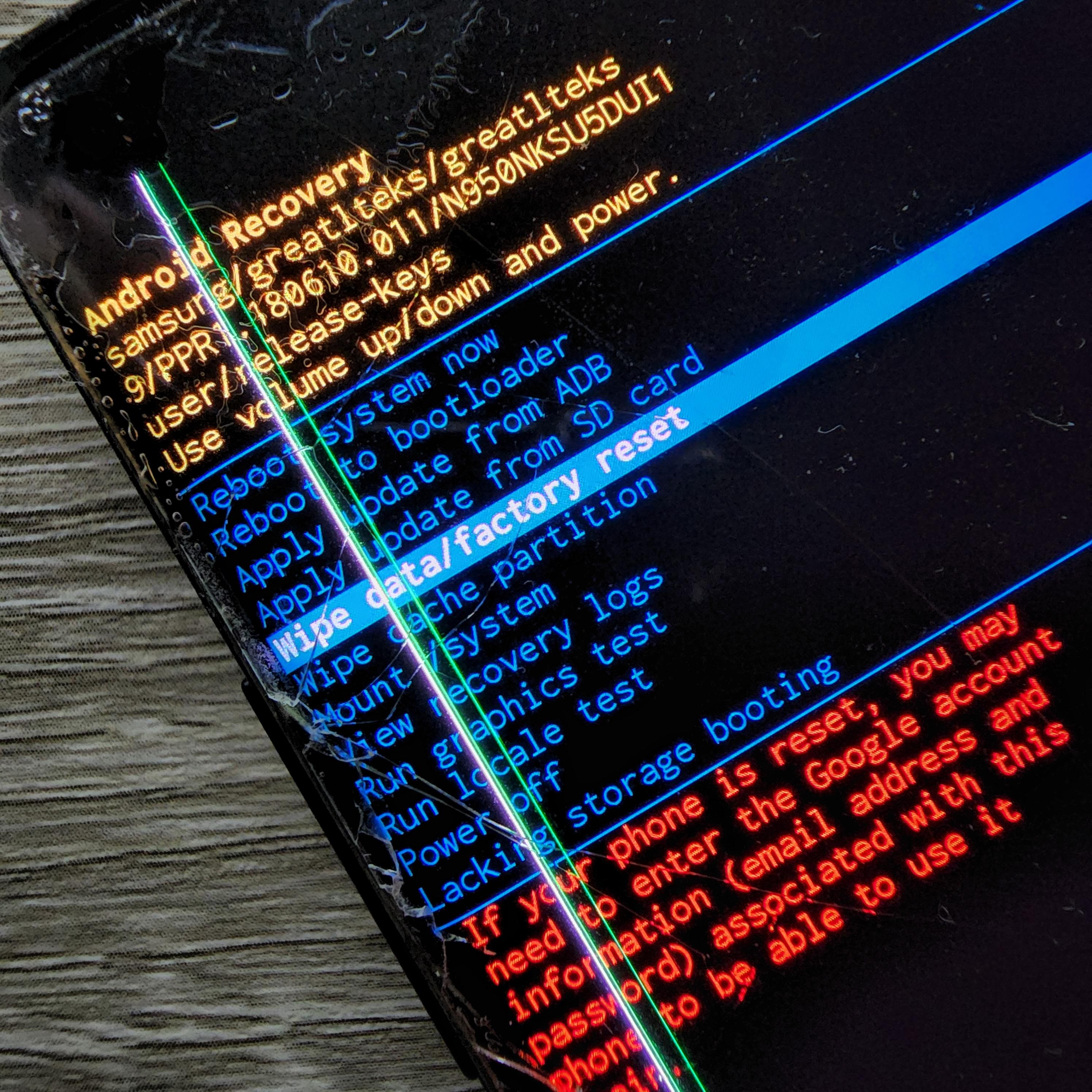


이렇게 리커버리 모드로 진입하셨다면 wipe data/factory feset을 눌러주시면 되는데 화면 터치가 아닌 볼륨 업 다운 버튼으로 이동하고 확인을 누를때는 빅스비 버튼으로 눌러주시면 됩니다. 그러면 두 번째 사진처럼 바뀌실 거예요. 빨간색 영어를 보시면 데이터가 모두 삭제되고 이 작업을 진행하면 취소할 수 없다라는 뜻입니다. 볼륨 다운 버튼을 눌러서 yes(초기화)를 눌러주세요. 그러면 아래쪽에 하얀색 글씨로 쫙~~ 나옵니다. 기다리다 보면 맨 아래쪽에 하얀색 글씨로 data wipe complete라고 뜰거예요. 그러면 공장 초기화가 완료된 것입니다.

마지막으로 Reboot system now를 눌러주시면 갤럭시 휴대폰을 처음 구입했을때와 같은 전체 초기화된 화면을 확인하실 수 있습니다. 이번 포스팅에서 일반 초기화 방법 두 가지와 리커버리 모드로 진입하는 공장초기화 방법에 대해서 알려드렸는데 포스팅이 길다보니 좀 어렵다고 느껴지시는 분들도 있을 거예요. 하지만.. 막상 따라해 보시면 정~말 간단하다고 느껴지실 거예요 :)
마지막으로 주의할 점은 데이터 초기화가 완료 되었다는 data wipe complete 이 문구가 뜨지 않은 상태로 Reboot system now를 누르시면 휴대폰이 먹통이 될 수 있습니다. 그러니까 꼭 data wipe complete 이 문구를 확인해 주세요 :)
'갤럭시 정보' 카테고리의 다른 글
| 갤럭시 화면터치 불량 및 고장 돈주고 고치지 말고 먼저 이렇게 해보세요 (0) | 2022.08.14 |
|---|---|
| 갤럭시 터치 민감도 설정 방법(필름 붙여도 액정 터치 간섭 없앨 수 있어요) (0) | 2022.08.13 |
| 갤럭시 데이터 백업 및 복원 방법 (0) | 2022.08.12 |
| 갤럭시 아이폰 IMEI 조회 방법 (0) | 2022.08.12 |
| 갤럭시 S22 울트라 스피커 돌비 애트모스 설정 하기(음질 및 음향 효과) (0) | 2022.08.11 |