
저는 요즘에 문서를 스캔할 때 프린터기를 이용하지 않고 갤럭시 휴대폰을 이용하고 있습니다. 너무 편하고 빠르고 또 즉시 공유할 수 있어서 호환성까지 좋기 때문입니다. 그런데 한가지 단점이 있더라구요. 스캔한 것처럼 또렷한 사진을 찍기 위해서 위에서 아래로 촬영을 해야하고 밝은 곳에서 촬영을 해야되는데 이때 그림자가 생기는 단점을 발견했습니다. 이 그림자를 없앨 수 있는 촬영 방법이 뭐가 있을까 하고 검색을 하다가 그림자 지우기 기능이 있는걸 발견했는데 실제로 사용을 해보니 너~무 편하고 좋더라구요.
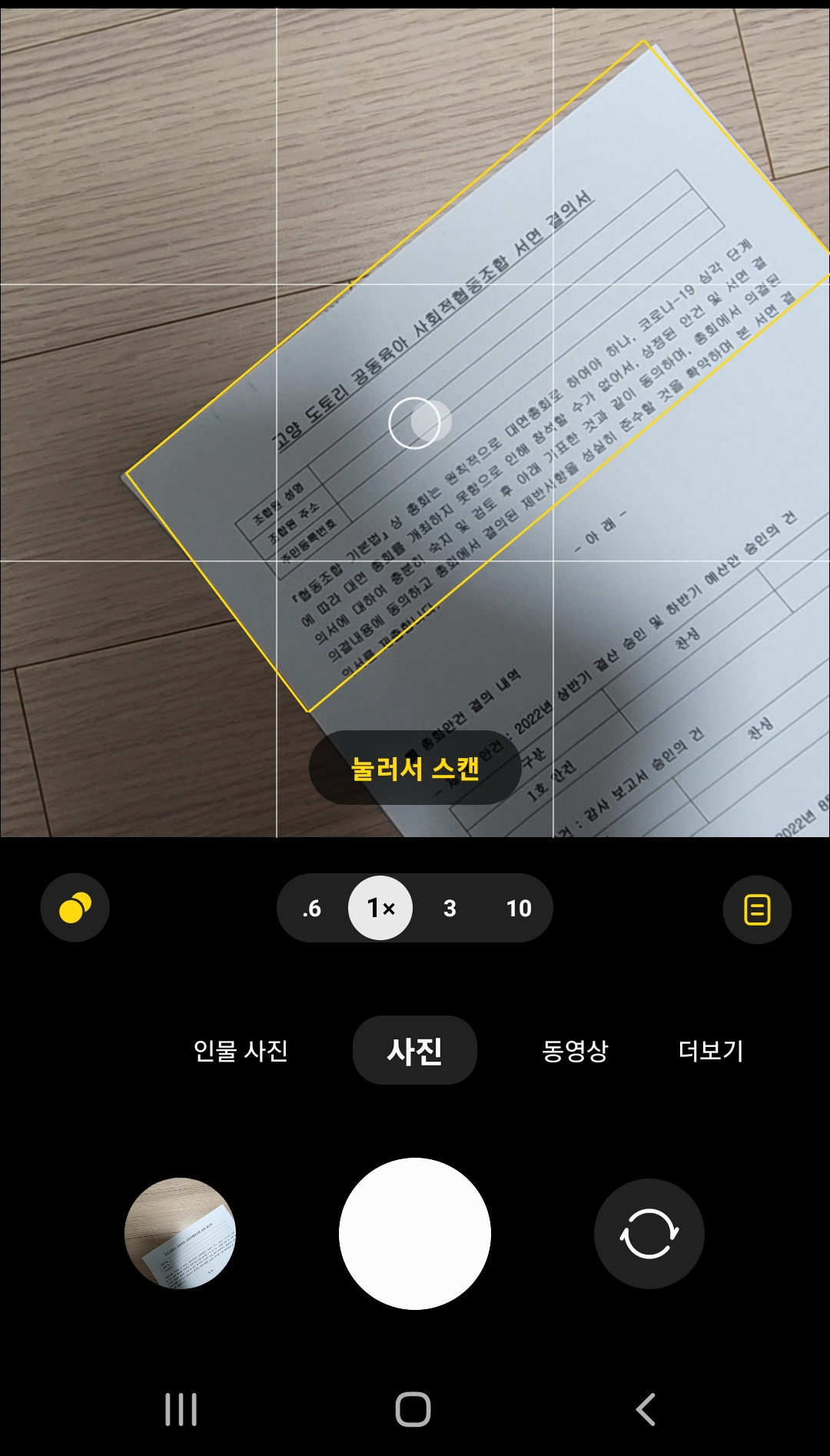
이 기능은 어플로 찍은 사진은 되지 않고 반드시 갤럭시 기본 카메라로 촬영했을때 적용되는 방법입니다. 요즘 사진찍을때 어플 사용하시는 분들이 많이 있으신데 꼭 이 내용을 참고해 주세요. 갤럭시 기본 케마레를 열어서 문서를 촬영해 주세요. 지금 위 사진을 보면 왼쪽에 그림자가 생겨서 화면이 오른쪽에 비해서 어두운걸 확인할 수 있습니다.

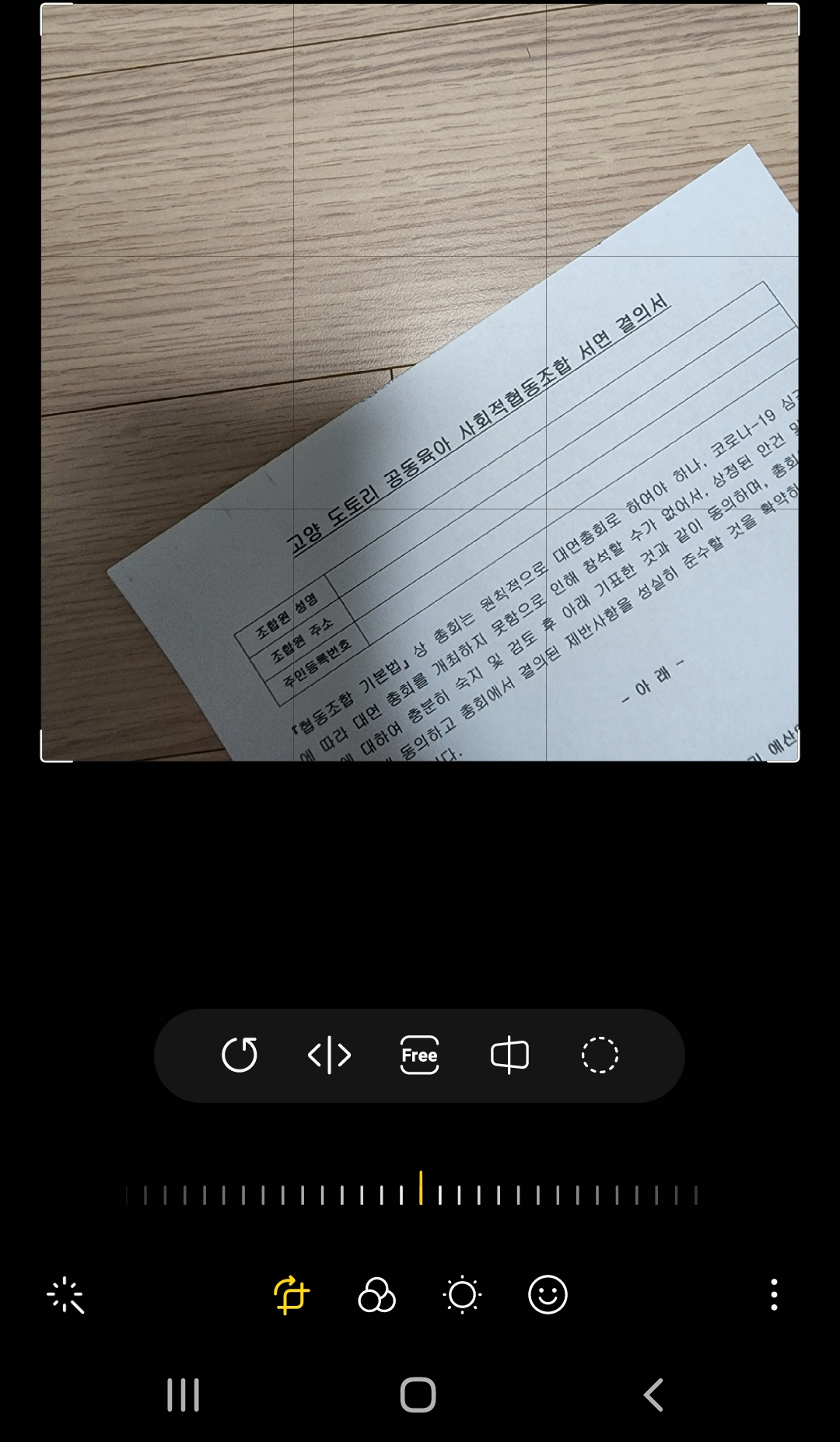
방금 촬영한 이미지를 눌러서 결과물을 가져와보면 대략 이렇습니다. 여기서 하단에 있는 연필 아이콘을 클릭해 주시면 두번째 사진이 보이실텐데 두 번째 사진에서는 오른쪽 하단에 있는 점3개 더보기를 클릭해 주세요.

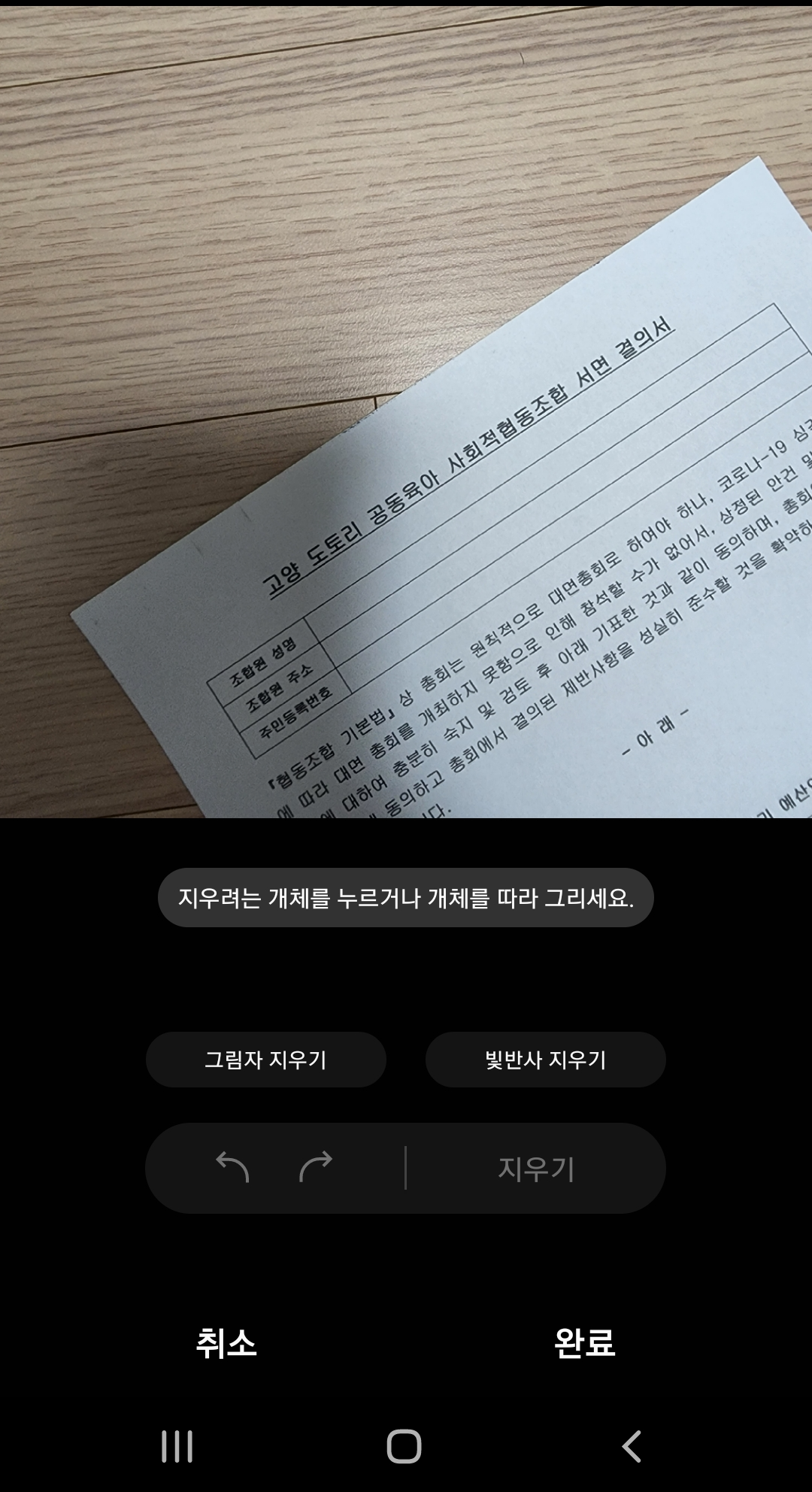

더보기를 누르면 이렇게 여러가지 메뉴얼이 나오는데 여기서 AI지우개를 선택후 그림자 지우기를 눌러주세요. 개체를 따라서 그리라는 문구가 나오는데 그림자 지우기 버튼을 누르면 자동으로 그림자를 인식해서 그림을 분석하여 그림자가 삭제됩니다.

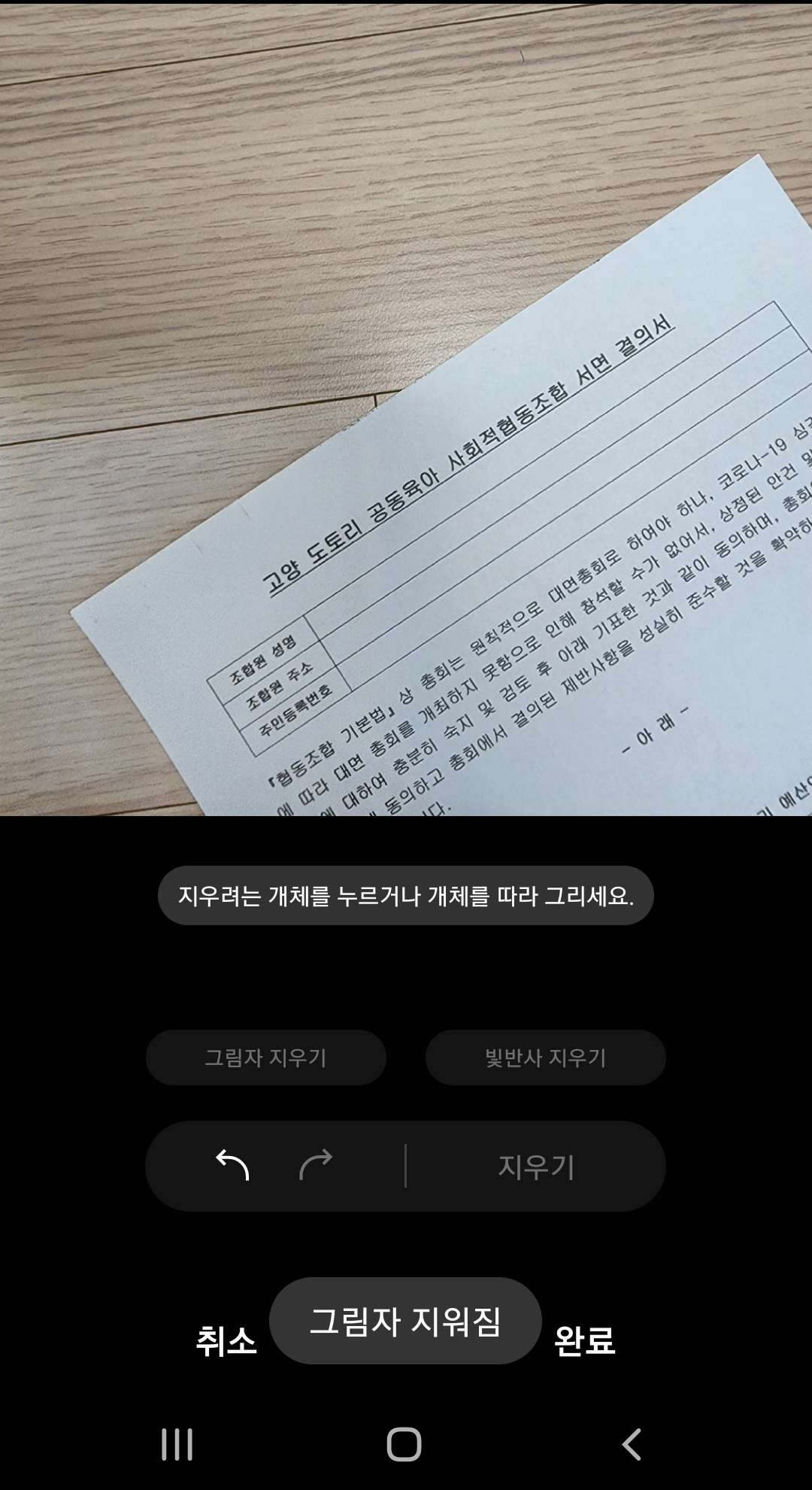
보이시나요? 왼쪽이 그림자 지우기를 하기전 사진이고 오른쪽이 사용후 사진입니다. 확실하게 비교되는거 같습니다. 다만 아직 이 기능의 완성도가 높지 않아서 일부 문서나 사진에서는 그림자가 맞지만 인식을 못하는 문제도 있는거 같고 그 그림자를 지우는 퀄리티가 매우 높지는 않은거 같아서 조금은 아쉬운 부분이 없지않아 있지만 그래도 이 기능을 사용하기전과 후를 비교해 보면 확실하게 큰 차이가 있는걸 확인할 수 있어서 매일 수백장의 문서를 스캔해서 보내야 되는 저 같은 경우 이 기능을 정~말 유용하게 활용하고 있습니다.
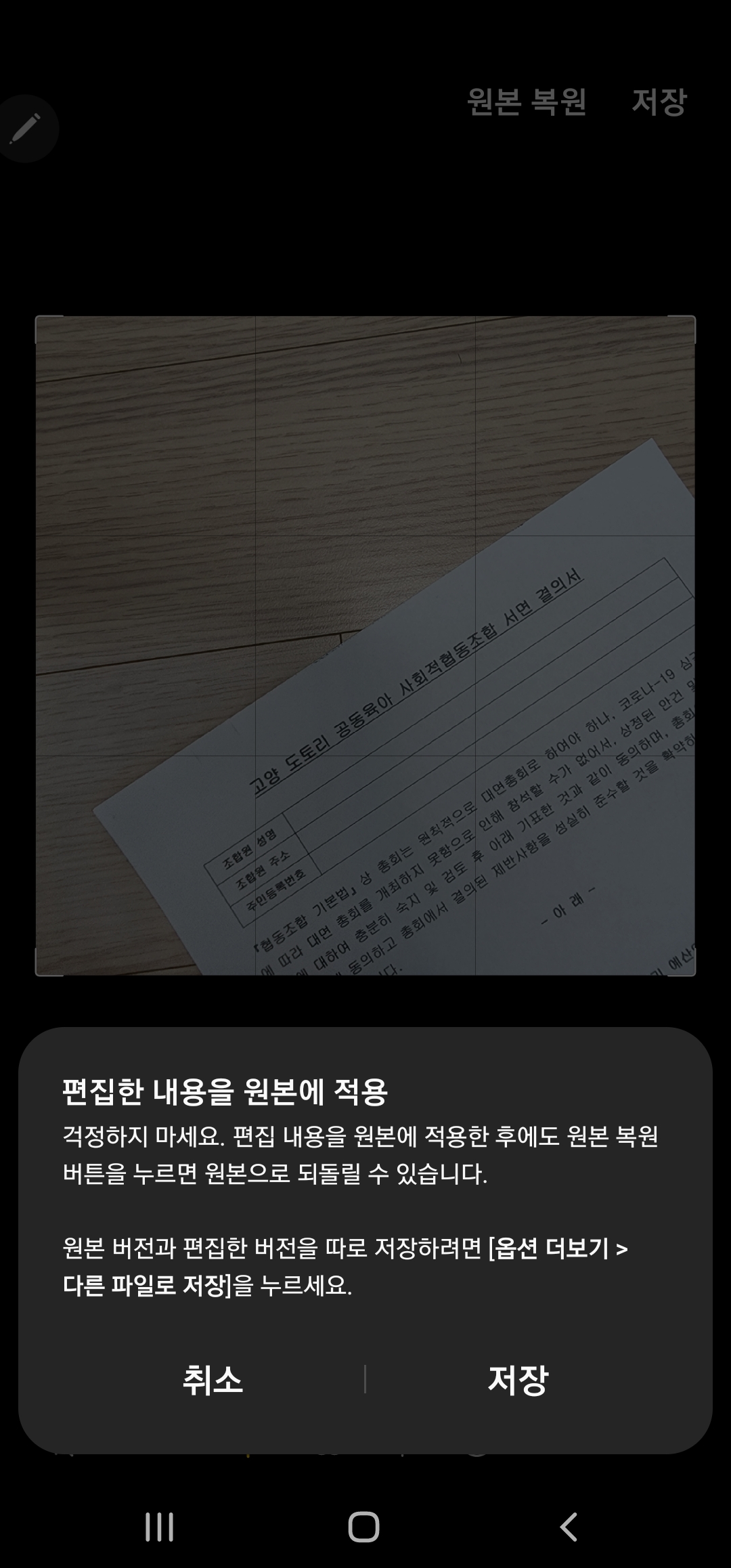
그림자 지우기 기능을 사용후 완료 버튼을 누르면 이렇게 안내 문구가 나오는데 편집후에 다시 원본으로 되돌리고 싶으면 원본 되돌릴 수도 있고 애초부터 원본도 저장하고 편집한 이미지도 각각 저장하고 싶으면 옵션 더보기에서 다른 파일로 저장을 누르면 각각 저장도 가능하다고 안내해 주고 있습니다.
편집한 이미지를 원래 상태로 되돌릴 수 있기는 하지만 귀찮기 때문에 애초부터 원본과 편집본을 각각 따로따로 저장하시는것도 좋은 방법이 될 수 있을거 같습니다. 아 물론 저는... 원본은 필요 없고 사진이 많아지면 저장 공간에 부담을 줄 수 있어서 편집본만 저장하고 있기는 합니다.

화면을 맨 위로 올려서 이 포스팅 두 번째 사진을 한 번 보시고 그 다음에 다시 맨~아래로 화면을 내려서 바로 위 사진을 봐주세요. 그러면 더 확실한 차이가 느낄 수 있습니다. 갤럭시 휴대폰에서 이렇게 좋은 기능이 숨어져 있으니 앞으로 계속 꿀팁 공유해 드리겠습니다.
'갤럭시 정보' 카테고리의 다른 글
| 갤럭시 휴대폰 배터리 충전속도 일반충전 vs 고속충전 확인하는 방법 (0) | 2022.08.22 |
|---|---|
| 갤럭시 알림 설정할 때 알림소리(알림음) 대신 전후면 불빛으로 설정 하는 꿀팁 (0) | 2022.08.22 |
| 갤럭시 S22 울트라 블루라이트 설정 방법 (0) | 2022.08.16 |
| 갤럭시 컬러팔레트 배경화면 꾸미기 (0) | 2022.08.16 |
| 갤럭시 카카오내비 다른 앱 위에 표시 설정하는 방법 (0) | 2022.08.14 |