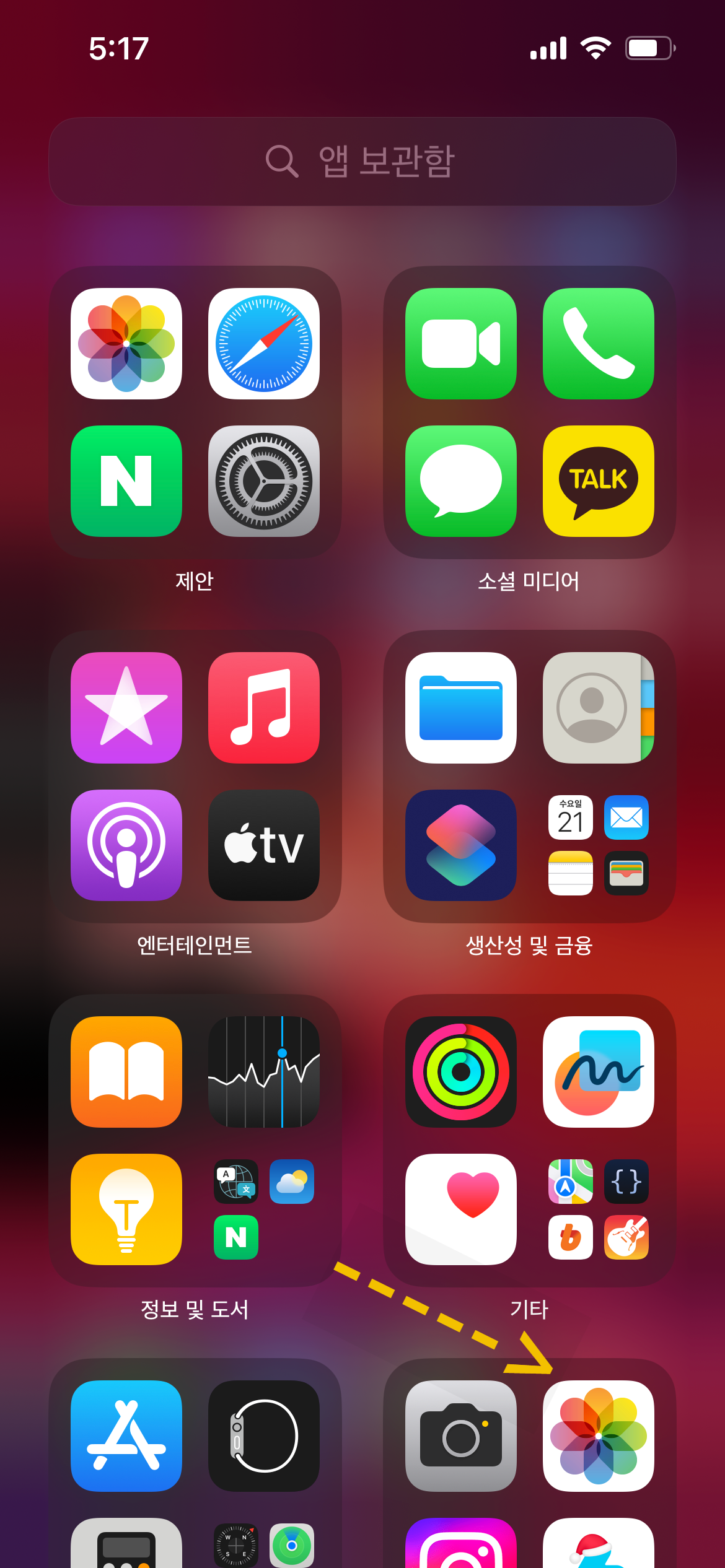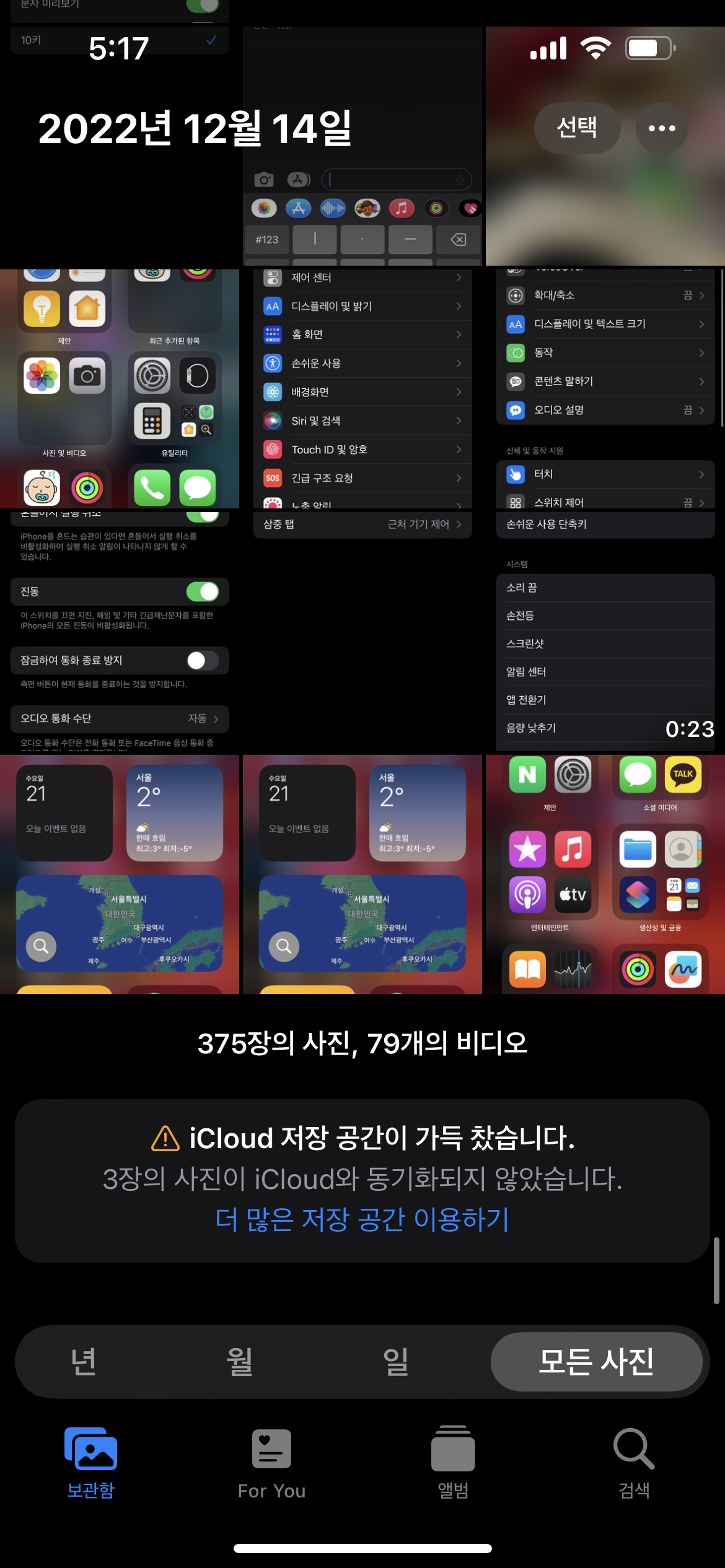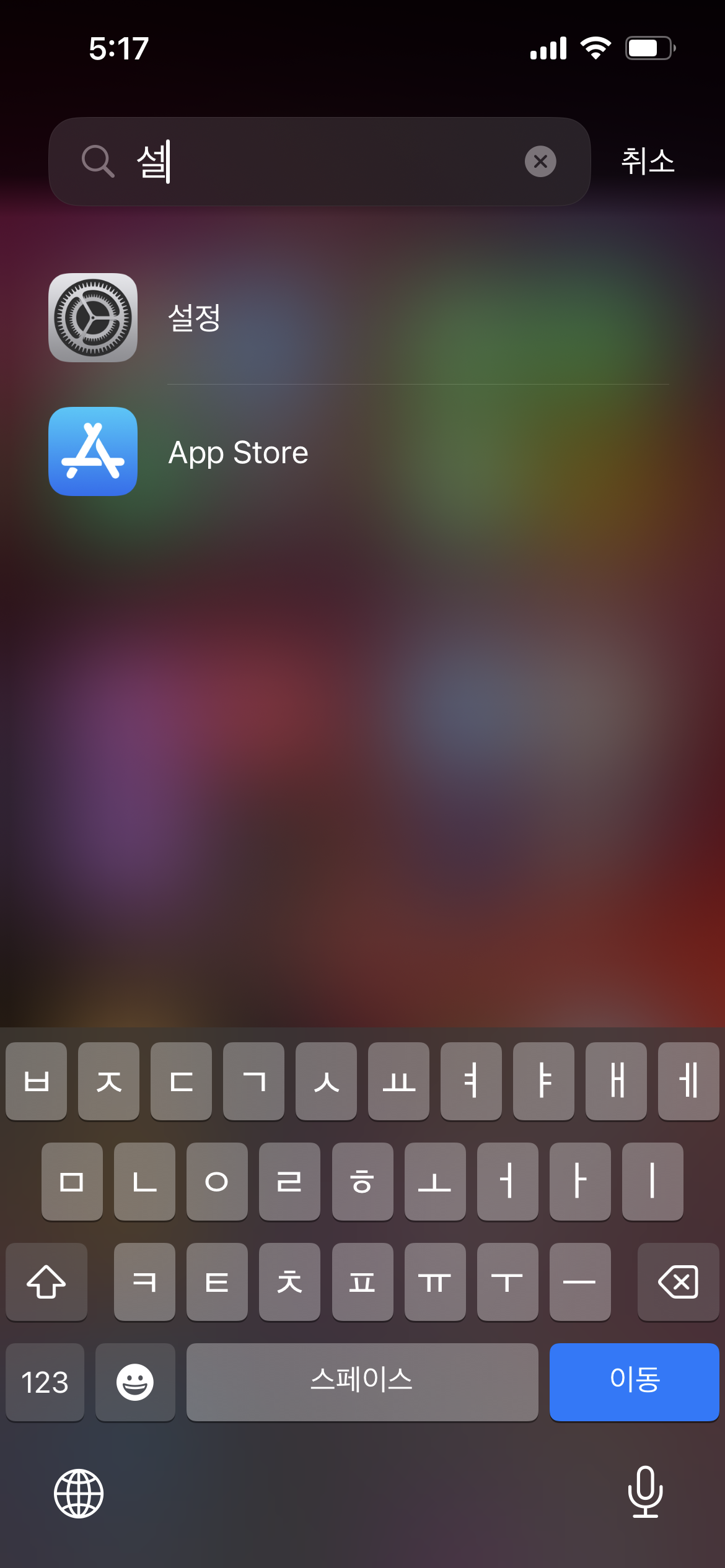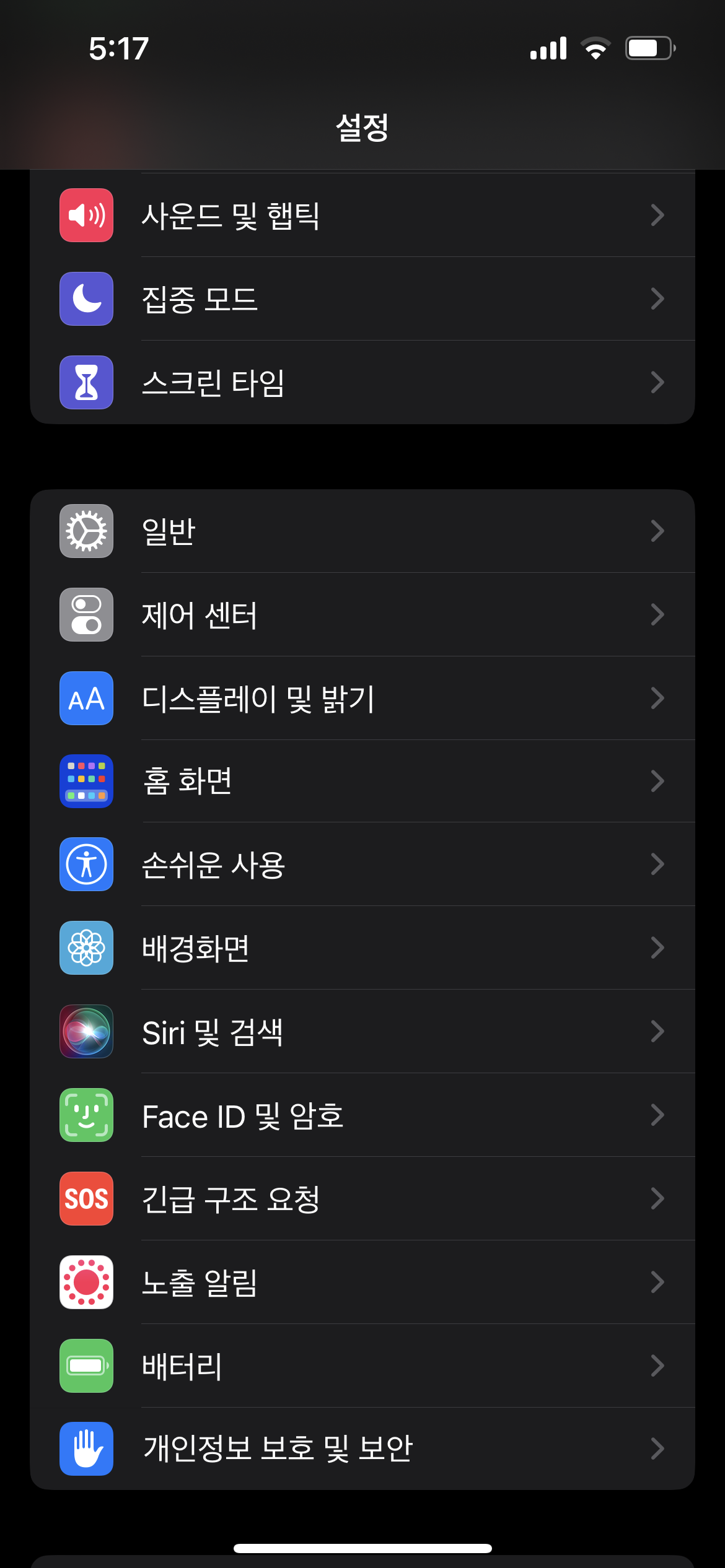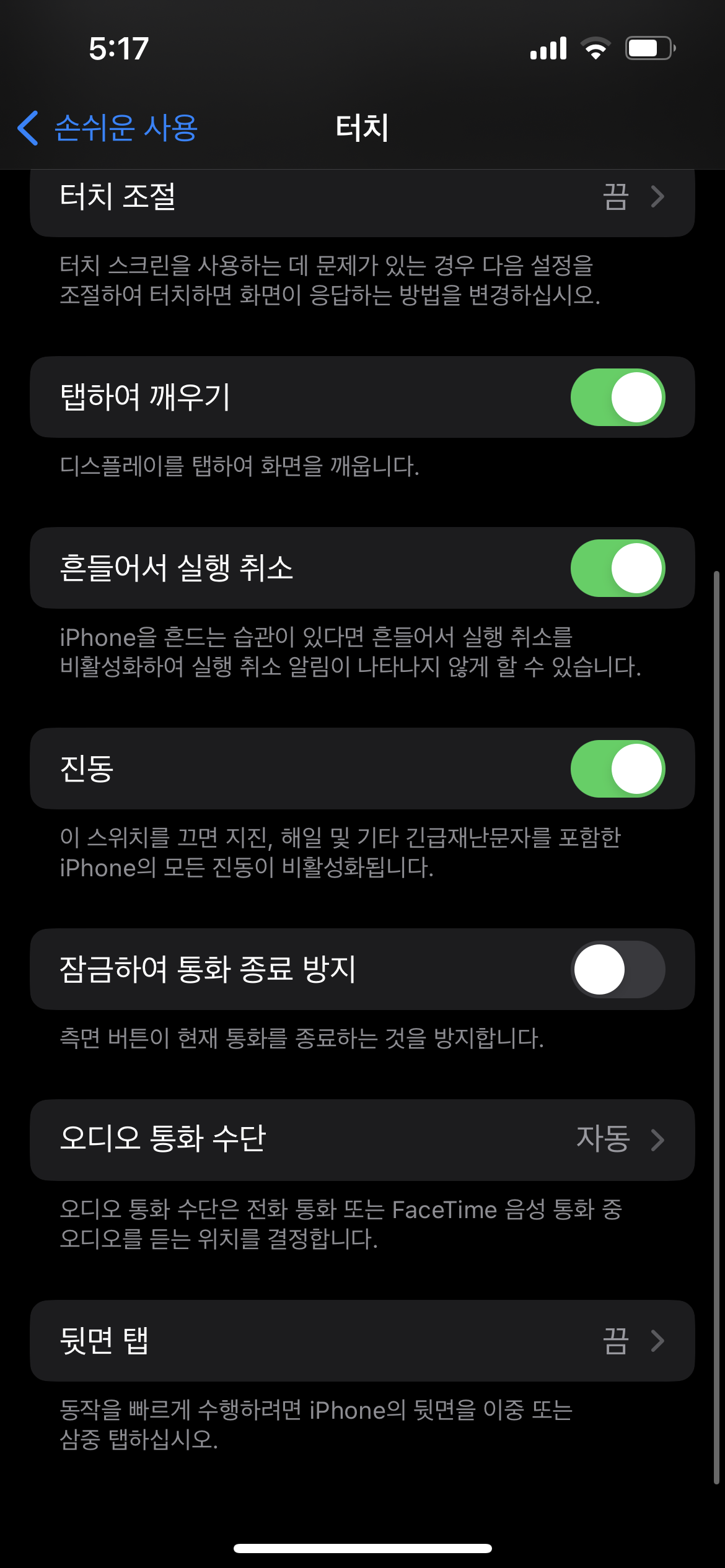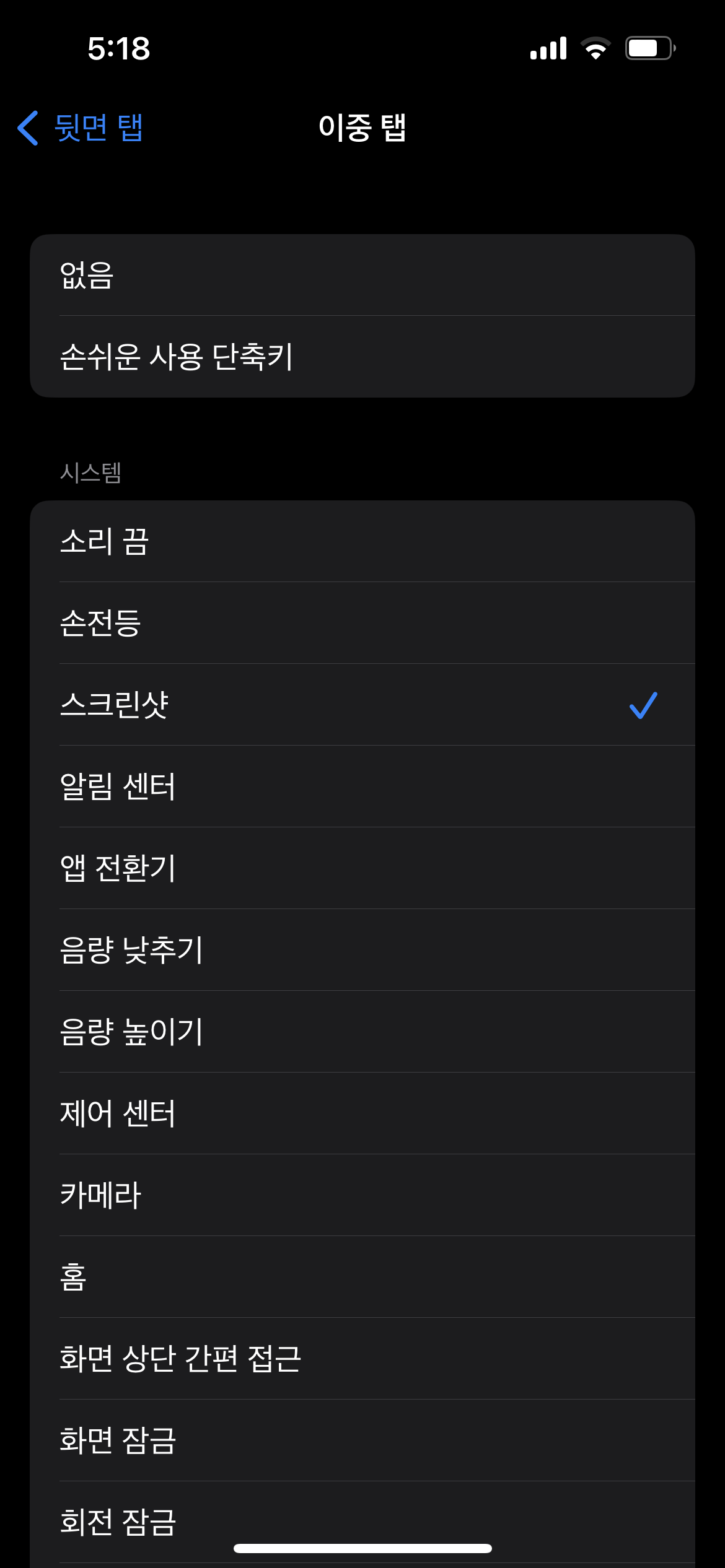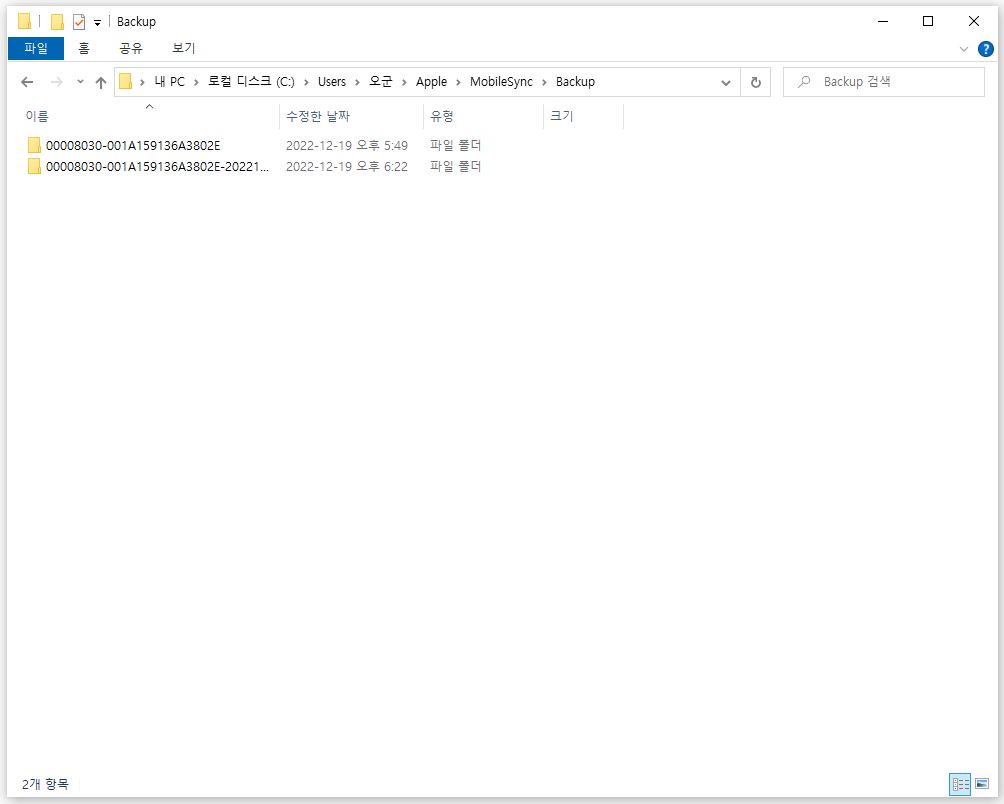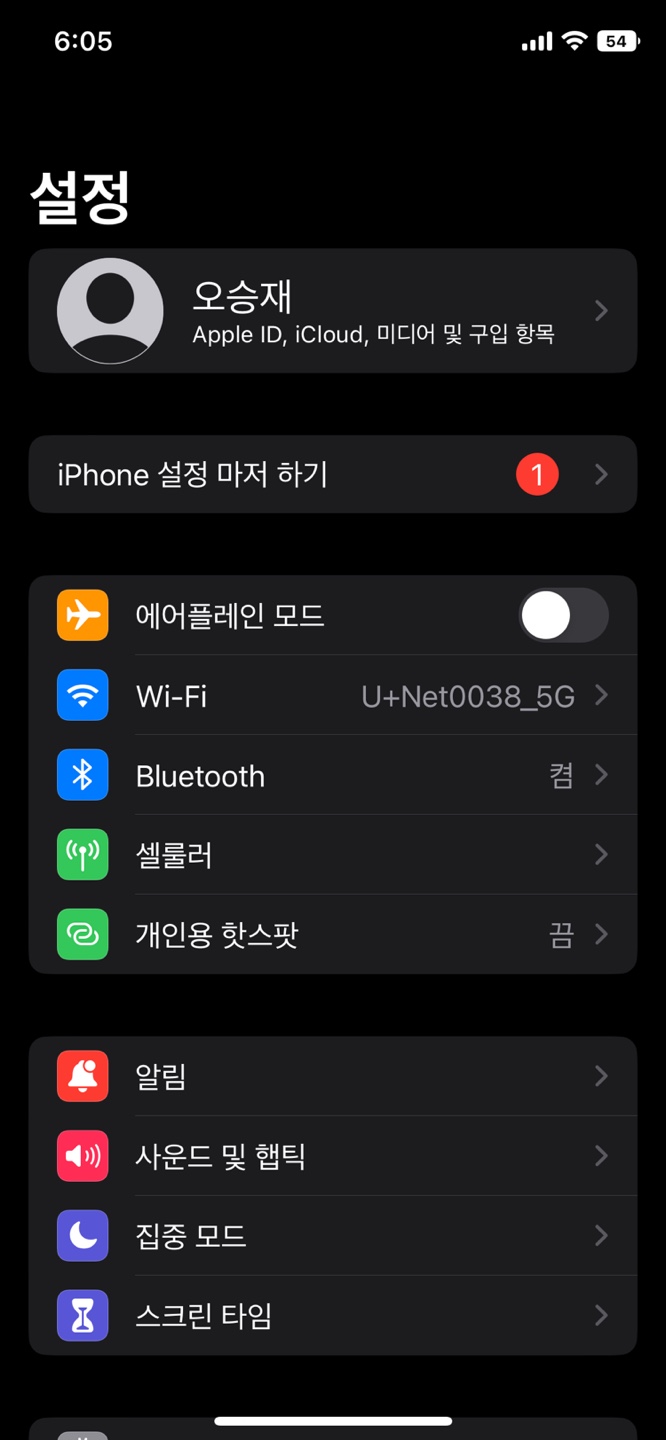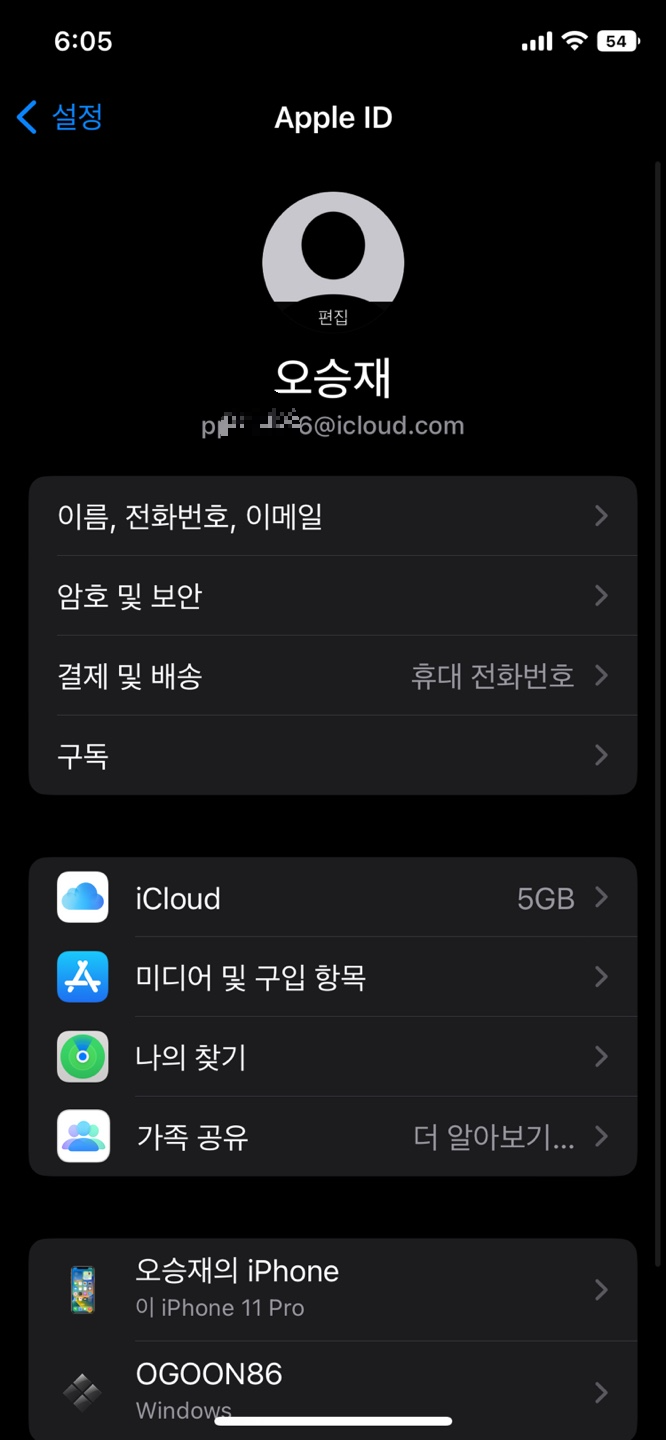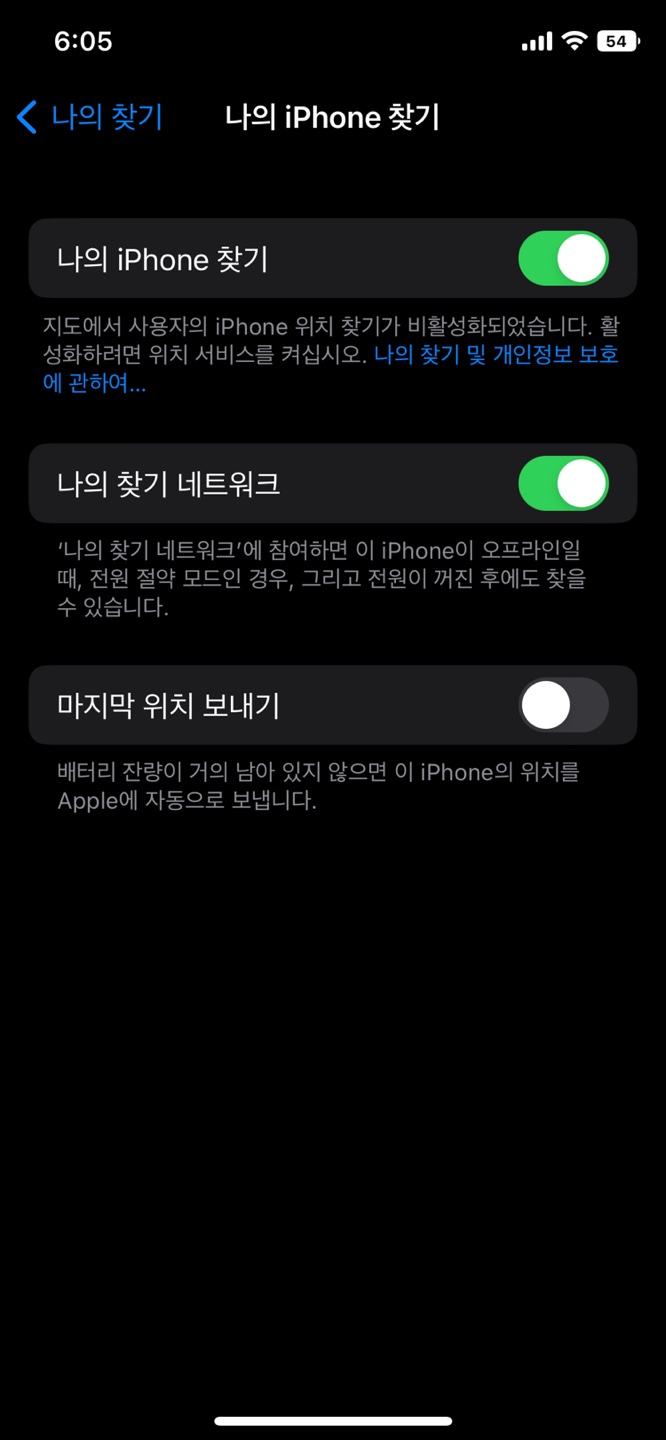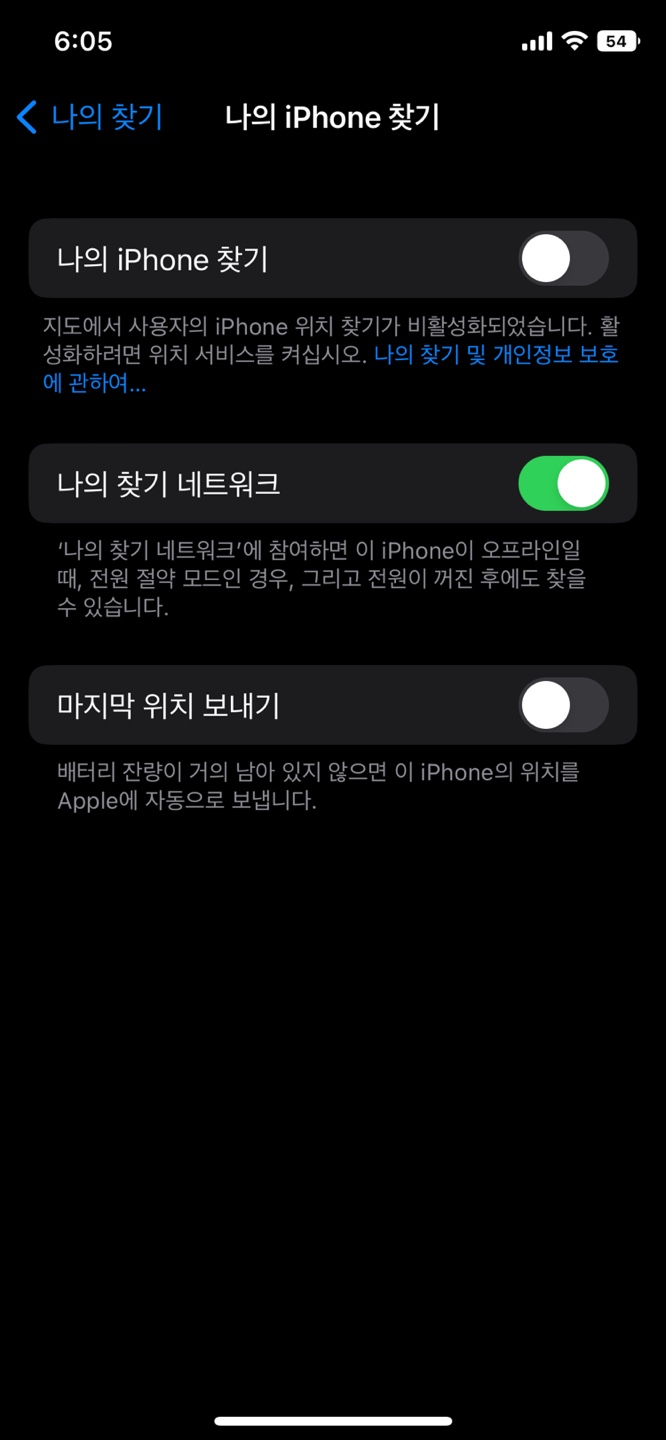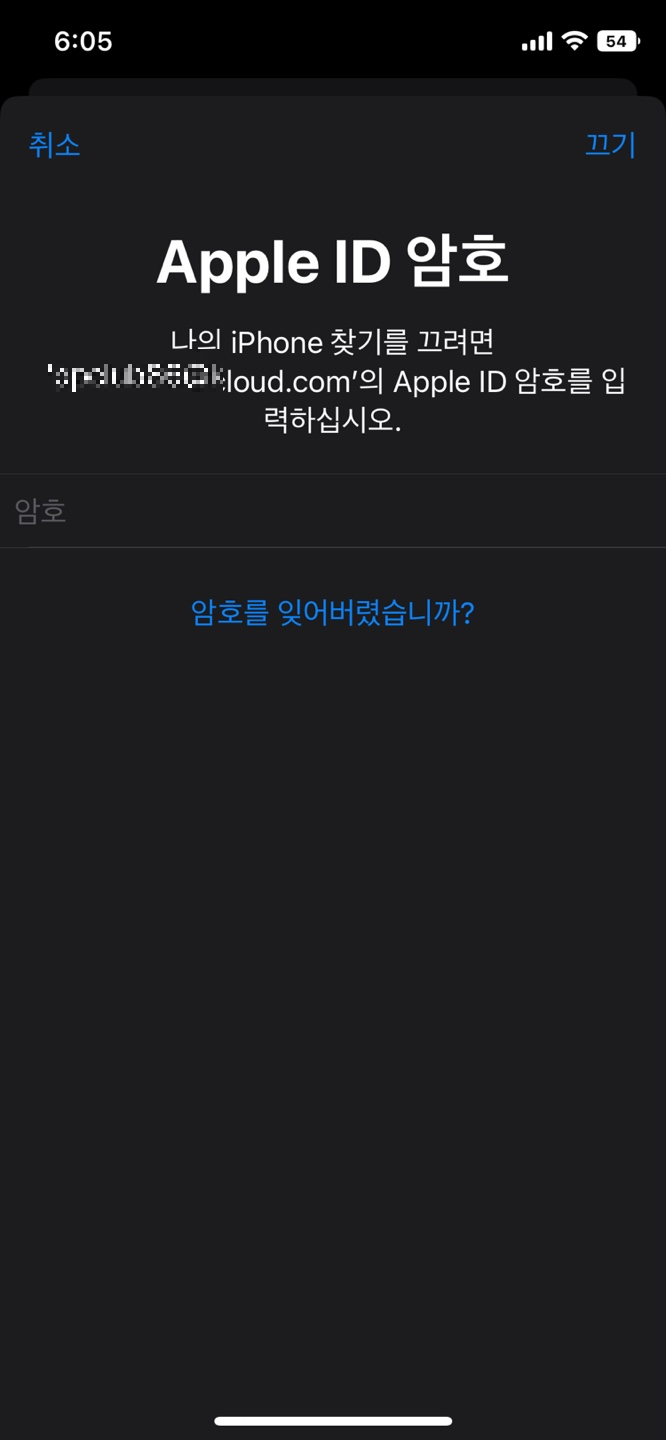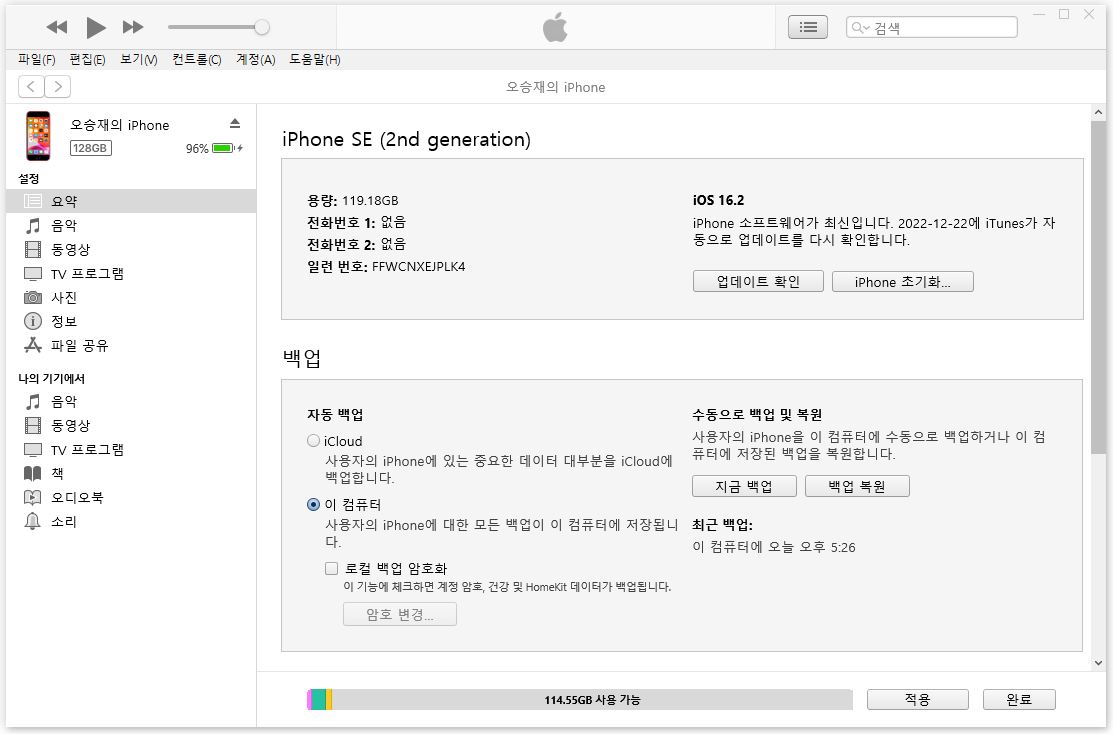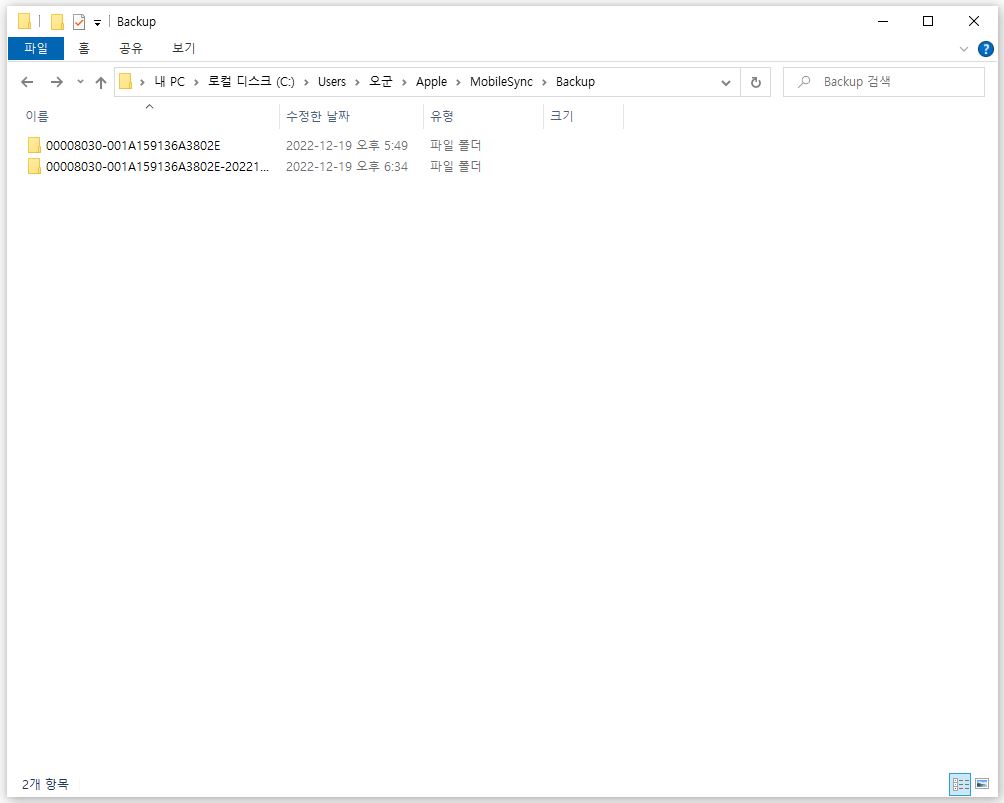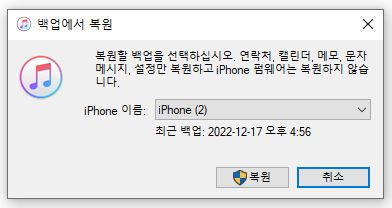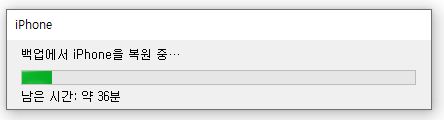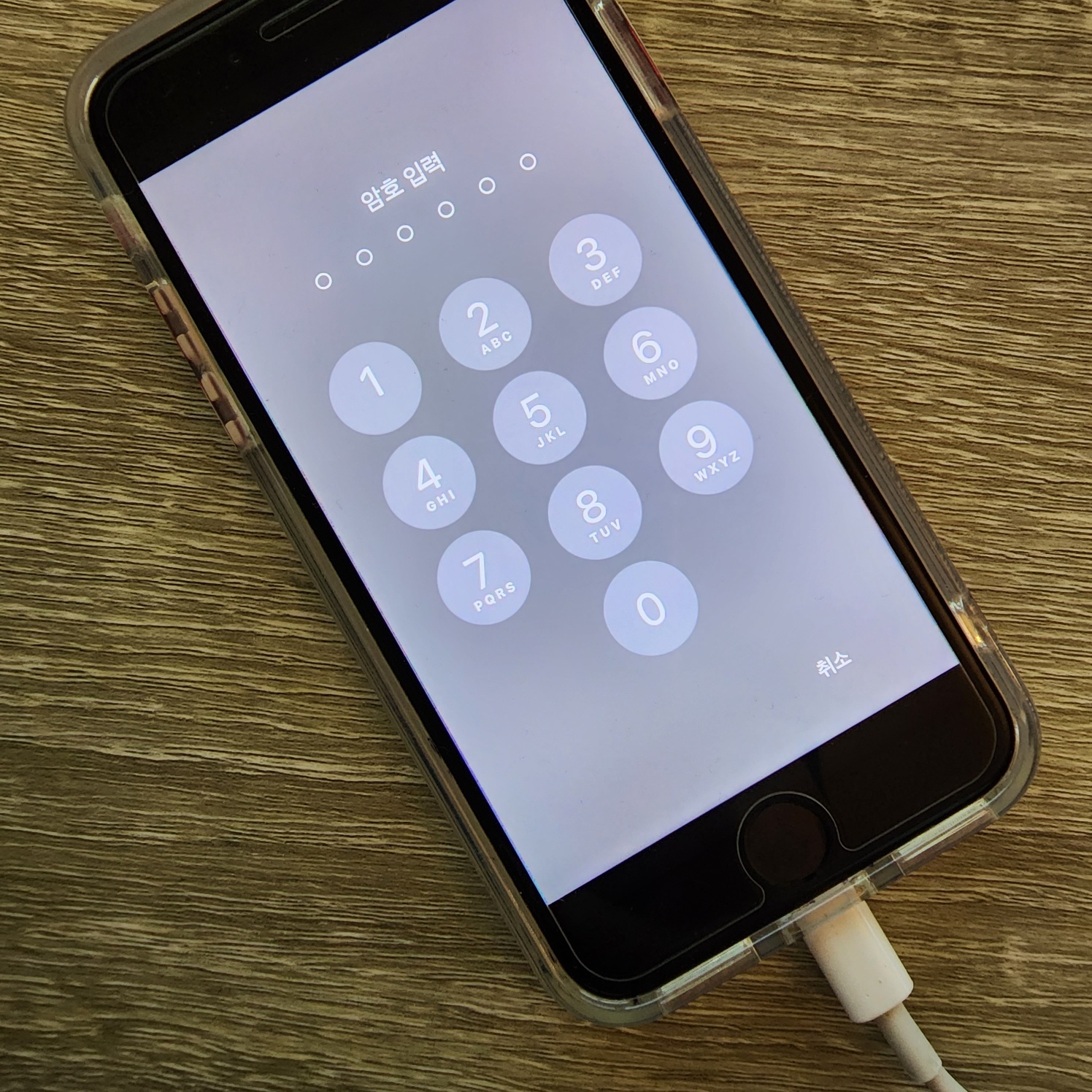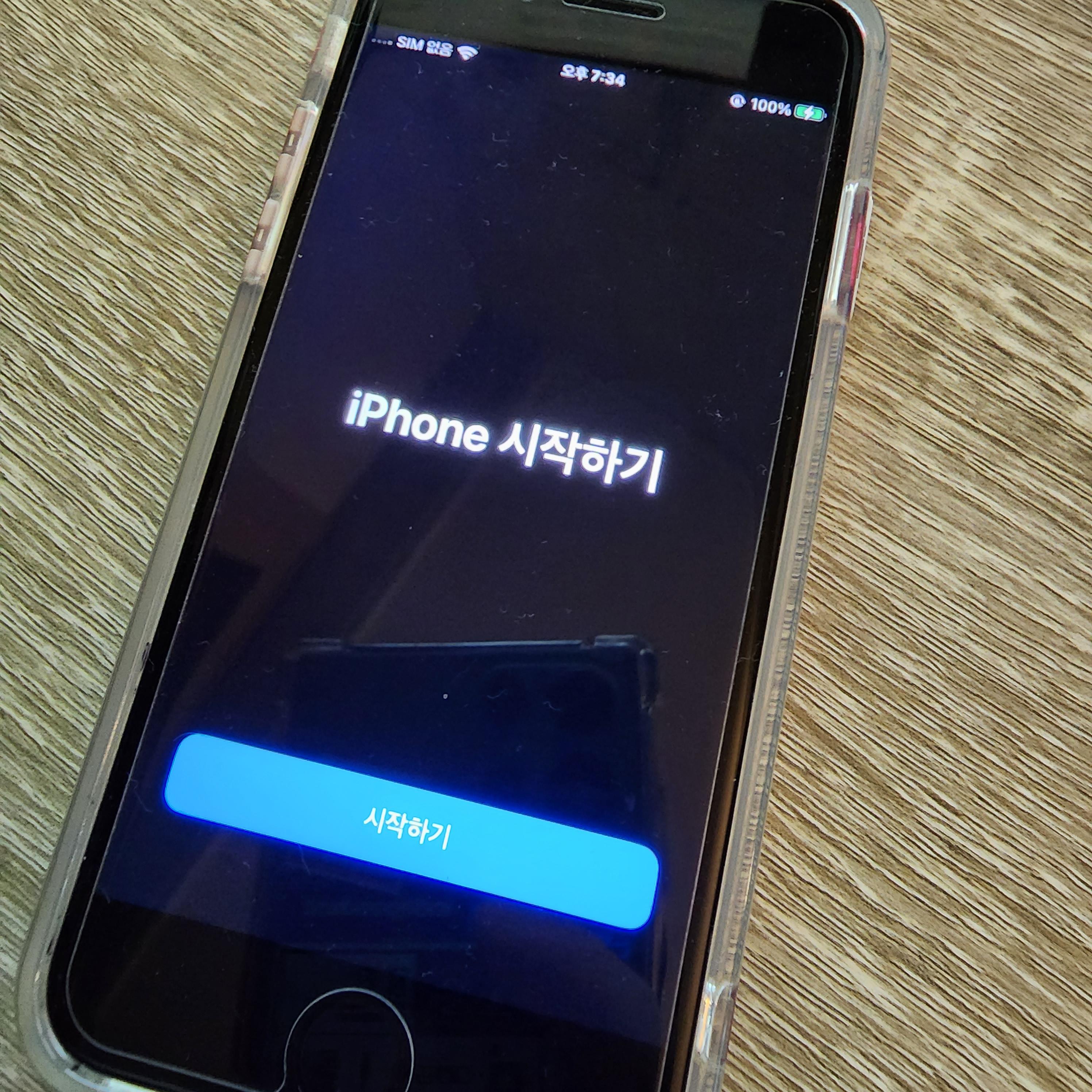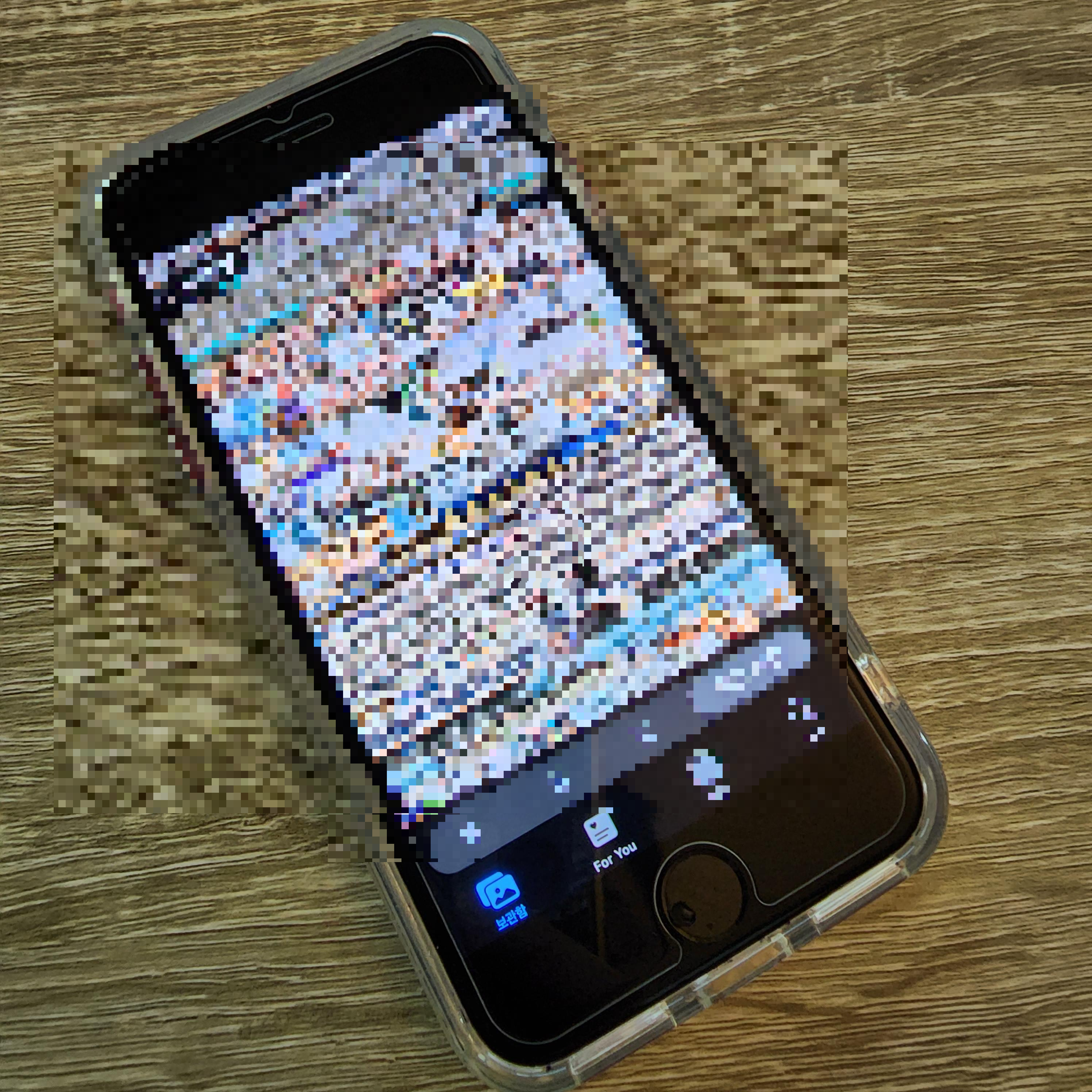아이폰 후면카메라가 고장나면
여러가지 증상이 나타납니다.
낙하 충격에 의한 직접적인 물리적 손상인지
아니면 침수후 오염에 의한 손상인지에 따라서
증상이 조금씩 다르게 나타날 수 있지만
검은색 점이 있거나 또는 화면 전체가
검은화면으로 보이거나 화면 일부만
안보이거나 이런 증상이 대부분 입니다.

그런데 오늘 입고된 12미니는
상당히 드문 케이스였습니다.
후면 카메라 보호 렌즈가 파손되서
자가 교체를 하셨다고 하더라구요.
후면 카메라를 보호하는 보호 렌즈는
사파이어 글라스로 작업해야 하고
접착 부분에 이슈가 있어서
개인이 하게되면 나중에 습기가 차는 등
문제가 생기는 경우가 너무 많아서
자가수리 하는 분들이 거의 없으신데
시도해 보셨다고 하네요...
그것도 일반유리로.. ㅜㅜ
일반 유리는 투명도가 달라서
자가 교체를 잘 끝내더라도
사진이나 영상 촬영후 결과물을 보면
색감이 어둡거나 왜곡 현상이
발새할 수 있으니 꼭 주의하셔야 합니다.
내구성도 매우 약합니다.

교체 작업을 하면서 이런 저런 얘기를 했는데
세라믹 실드 소재로 되어있는
12미니 액정을 여는게 부담스러워서
액정을 열지 않고 겉에서 깨진 렌즈 유리조각을
떼어내셨다고 하네요..ㅜ 이 과정에서 안쪽 렌즈를
스테인리스 소재로 만들어진 날카로운 도구로
살짝 찍었는데 안쪽 렌즈가 깨져서
검색후 저희 매장으로 방문해 주셨습니다.

꼭 아이폰 12미니 라서가 아니라
후면 카메라 보호 렌즈를 교체할 때
액정을 열지 않고 작업하게 되면
겉에서 유리를 뜯어내는 방식으로
작업해야 되는데 이때 미세한 유리 조각이
안쪽으로 들어갈 수 있기 때문에
작업의 완성도가 낮아질 수 있습니다.

그래서 보호 렌즈 교체 작업으할 때
저희는 무조건 액정을 열고 작업해
드리고 있는데 간혹 액정을 열지 않고
작업하길 원하시는 분들이 있을때는
열지 않고 작업해 드리기도 하지만
이런 부분을 꼭 설명해 드리고
작업해 드리고 있습니다.

후면 카메라는 경우에 따라서
액정을 열지 않고 작업할 수 있지 않고
무조건 액정을 열고 교체해야 됩니다.

지금 같은 경우가 좀 안타까운게..
OIS같은 기능 문제가 있는것도 아니고
모듈이 고장난것도 아니고...
0.5x 울트라 와이드 렌즈는 멀쩡한데
1x 와이드 카메라 안쪽 렌즈가
파손된거라 좀 안타깝더라구요..

카메라 기능은 정상작동 하더라도
겉에 있는 보호 렌즈가 아닌
지금처럼 안쪽에 있는 카메라 렌즈가
파손된 경우에는 무조건 카메라를
교체해 주셔야 합니다.
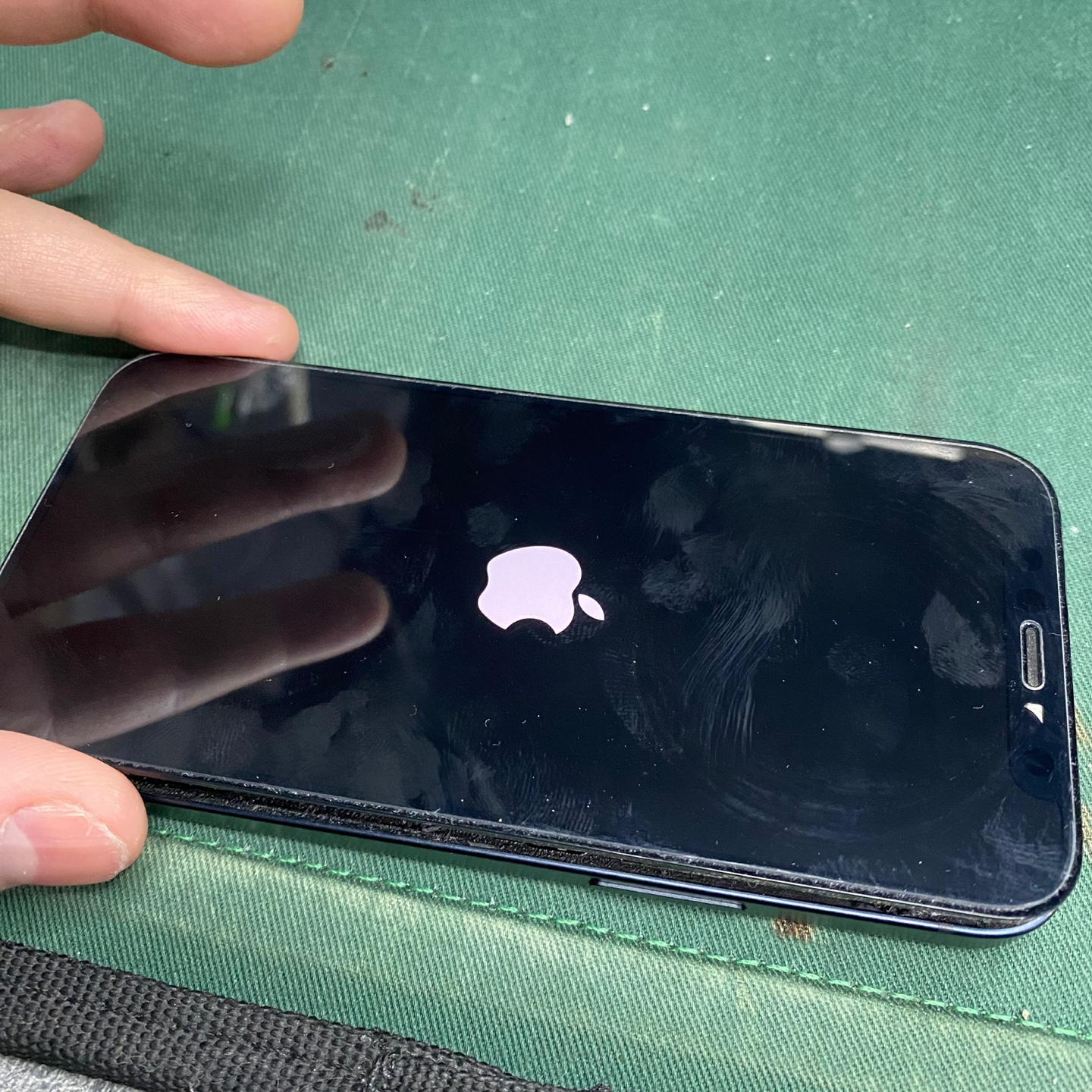
겉에 있는 보호 렌즈는
사파이어 글라스로 교체할 수 있지만
안쪽에 있는 카메라 렌즈는
교체할 수 없도록 설계되어 있거든요.
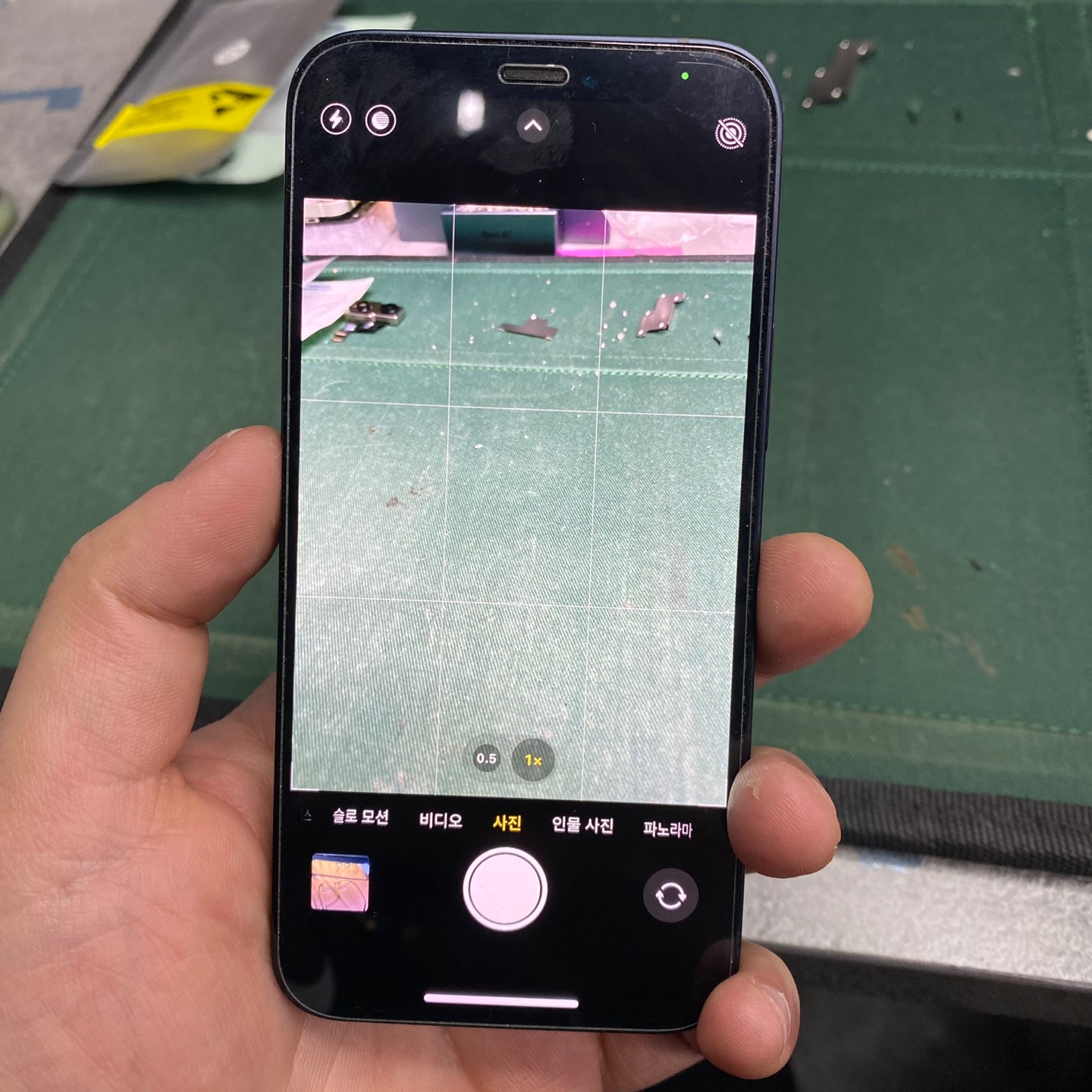
교체후 완전히 깔끔해진 모습입니다.
문제가 있었던 와이드 카메라 모드에서
정상적인 모습을 보여주고 있네요.
뭐.. 당연한 거겠죠? ^^;;

아, 참고로 오늘 방문해 주신 손님은
해외 직구로 12미니 후면 카메라
4만원 짜리에 대해서 물어봐 주셨는데
그건 카피 제품입니다.
아이폰 사용하는 이유가 애플 갬성 때문이죠?
편의성 때문에 아이폰 사용하는분 계시나요?
카피품 사용하시면 색감이 다르기 때문에
촬영후 결과물 보시면 무조건 다시
정품으로 교체하게 되실 거예요 :)
아이폰 후면 카메라는 카피가 아닌
무조건 정품으로 교체하셔야
아이폰 후면카메라 고장 증상 확인후
수리(교체)하는데 걸리는 시간은
대략 기능 점검 포함해서 15~25분 정도
소요될 수 있으며 모든 작업은
당일 수리를 원칙으로 하고 있습니다.
작업하는 과정이 궁금하신 분들은
타임랩스로 촬영해 놓은 동영상을
보시면 꽤 흥미로우실 거예요 :)
'아이폰 정보' 카테고리의 다른 글
| 아이폰13프로 화면 캡쳐(스크린샷) 하는 방법 (0) | 2022.12.21 |
|---|---|
| 아이폰 아이튠즈 백업 파일 위치 및 복원 방법과 시간 총정리 (0) | 2022.12.19 |
| 아이폰11프로 액정수리비(11, 11프로 맥스) 및 추가 비용 발생? (0) | 2022.12.19 |
| 아이폰 13프로 후면 카메라 렌즈 수리에 대한 모든것 (0) | 2022.11.23 |
| 아이폰XS 액정 깨짐 이후 간헐적 터치불량 증상 발생시 액정 수리(교체) 비용 (0) | 2022.08.31 |