
평생 삼성 갤럭시 휴대폰만 사용하신 저희 부모님도 따라할 수 있을 정도로 아이튠즈 다운로드 및 설치할 수 있는 방법과 아이폰이나 아이패드를 아이튠즈에 연결하기까지의 모~든 과정을 사진을 첨부하면서 설명해 드리려고 합니다. 그냥 제가 딱 하는 그대로만 하시면 어렵거나 복잡하다는 생각 들지 않고 바로 하실 수 있으실 거예요 :)

먼저 검색창에 아이튠즈 다운로드라고 검색해 주세요. 그러면 맨 위에 iTunes - 업그레이드하고 최신 iTunes 즐기기라는 애플 페이지 보이실 거예요. 그런데 여기서 잠깐!! 오군이 포스팅을 하고 있는 2022년 8월 19일 기준으로는 맨 위에 사이트가 맨 위에 보이는데 만약에 시간이 좀 지나고 이 글을 보고 있는데 똑같은 사이트가 나오지 않으면 시작부터 멘붕이 올 수도 있겠죠?
그럴때는 당황해 하지 마시구요. 이게 매번 맨 위에 위치해 있는게 아니기 때문에 글씨 보고 찾아주시면 됩니다. 화면을 아래로 내려서 찾아야 될수도 있으니까 천천히 확인해 보시면 좋을거 같다고 미리 말씀드리겠습니다.
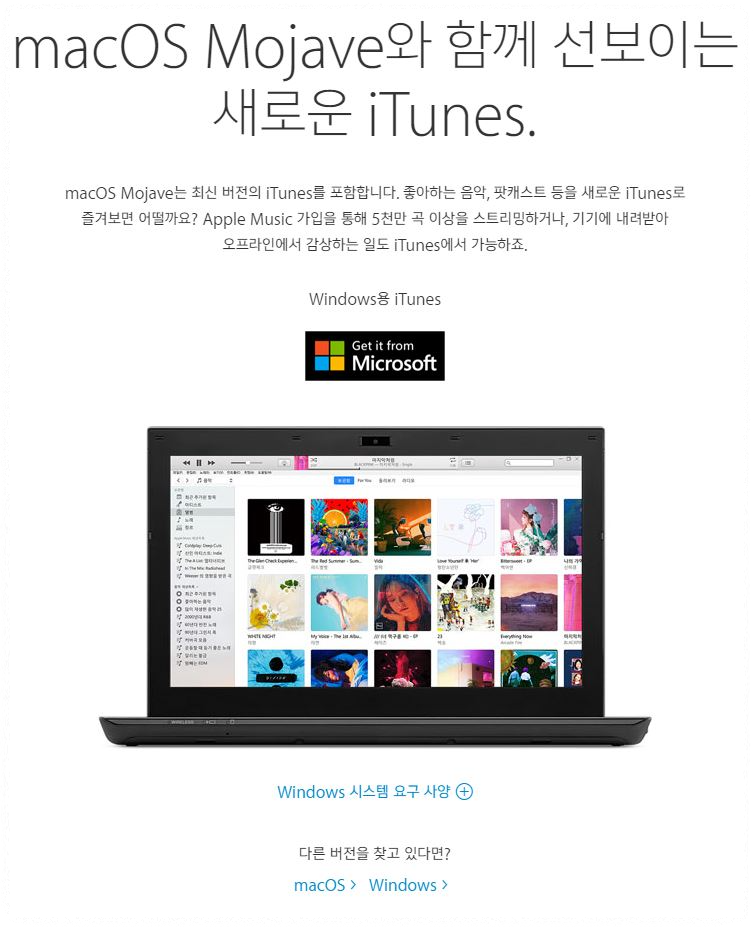
"iTunes - 업그레이드하고 최신 iTunes 즐기기"라고 되어있는 글씨를 클릭하셨다면 이렇게 다운로드 페이지가 나올텐데 여기서 맥이랑 윈도우랑 버전이 다릅니다. 지금 오군이 알려드릴 방법은 가정에서 흔히 사용하는 조립식 컴퓨터에 설치된 윈도우10 기준으로 설명 드릴건데 윈도우11 사용중인 분들도 전혀 상관없으니까 똑같이 따라해 주시면됩니다.
맥(mac) 사용중인 분들은 macOS 클릭해서 다운로드 받으시면 되고 윈도우 사용중인 분들은 가운데 검은색 박스에 있는 Get in from Microsoft라고 쓰여있는 박스 찾아서 클릭해 주세요.
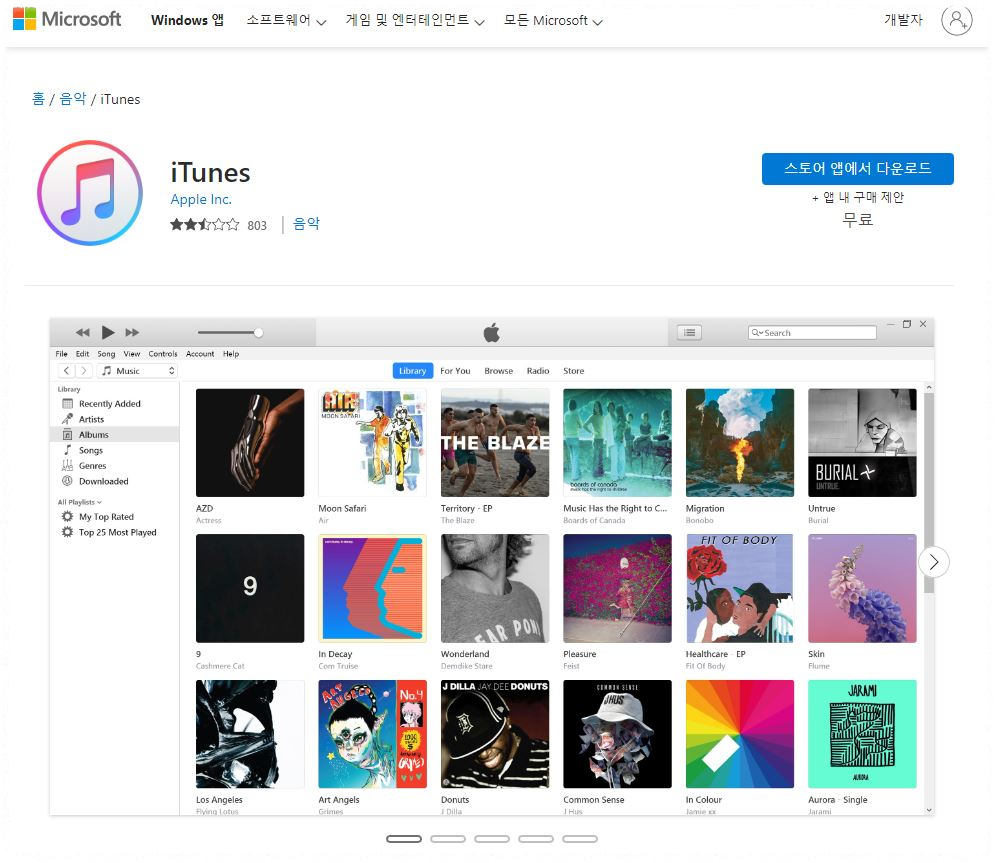
자, 그러면 다시 페이지가 이동되셨을 거예요. 여기서 오른쪽 상단에 보면 스토어 앱에서 다운로드라고 보이실 거예요. 파란색 박스안에 있는 스토어 앱에서 다운로드를 찾아서 클릭해 주세요.
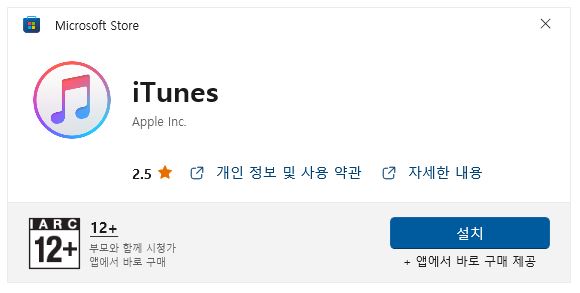
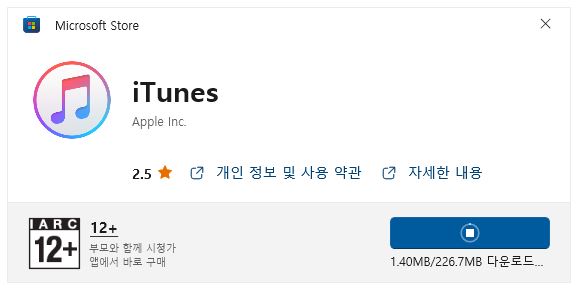

그러면 이렇게 마이크로소프트 스토어의 새로운 창이 뜰거예요. 설치 버튼 누르시고 기다려 주시면 되는데 컴퓨터 사양에 따라서 다운로드 및 설치하는 시간은 조금씩 다를 수 있지만 보통 1~2분 이내로 완료된다고 보시면 될거같습니다. 저사양 컴퓨터를 사용중 이거나 고사양이지만 윈도우 정리를 하지 않아서 속도가 많이 느려진 경우 시간이 더 오래 걸릴 수도 있습니다.
설치 버튼을 누르고 기다리고 있으면 자동으로 설치가 완료되고 열기 버튼으로 글씨가 변경되면 열기 버튼을 클릭해 주시면 됩니다.
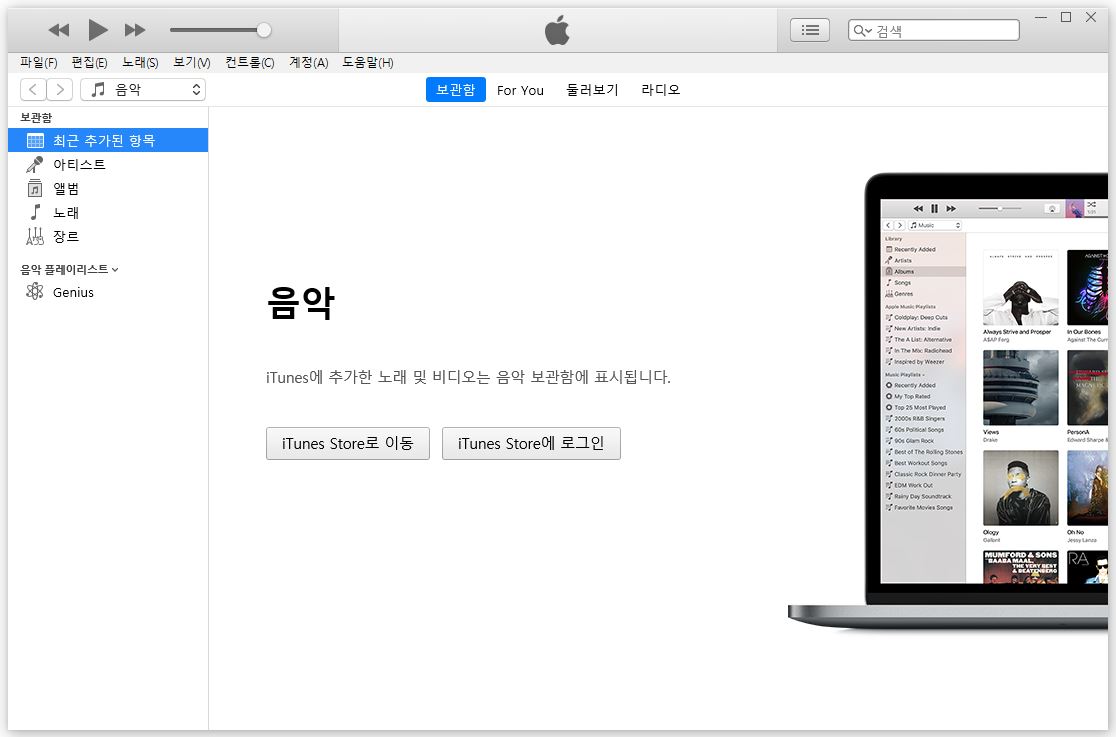
그러면 이렇게 보이실 텐데.. 이게 끝입니다. 이제 아이폰이랑 아이패드를 내 컴퓨터에 다운로드 받고 설치한 아이튠즈에 연결할 수 있습니다. 너무 간단하죠? 진짜 이렇게 빨리 끝날줄 모르겠다 싶을 정도로 너무너무 간단해서 내가 왜 이렇게 쉬운걸 이 블로그를 보면서 하고 있나 싶으실 거예요.
하지만 여기서 끝이 아닙니다. 여기서 부터 잘 봐주셔야해요!!


아이폰이나 아이패드를 아이튠즈에 연결하는 방법도 아주 간단합니다. 케이블만 연결해 주시면 되는데 아이폰 충전할때랑 똑같이 8핀 케이블을 단자에 꽂아주시구요. 그리고 반대편 케이블은 아마도 C타입이나 USB로 되어 있을텐데 이걸 컴퓨터에 연결해 주시면 됩니다.
오군이 사용하고 있는 케이블은 한쪽은 8핀, 한쪽은 C타입인데 사용중인 컴퓨터 메인보드에 C타입 단자가 있어서 이렇게 연결했지만 혹시라도 저랑 같은 케이블로 연결하려고 하는데 메인보드나 컴퓨터 케이스에 C타입 단자가 없는 분들도 있을 거예요.
이런 분들은 한쪽은 8핀, 반대쪽은 USB로 되어있는 케이블 다이소나 홈플러스, 이마트 등 이런 곳에 가시거나 온라인으로 새로 구입하셔야 합니다. 아니면 컴퓨터 말고 노트북 사용하고 있으시면 노트북에는 C타입 단자 있을 수도 있으니까 노트북에서 연결해 보셔도 좋을거 같습니다.
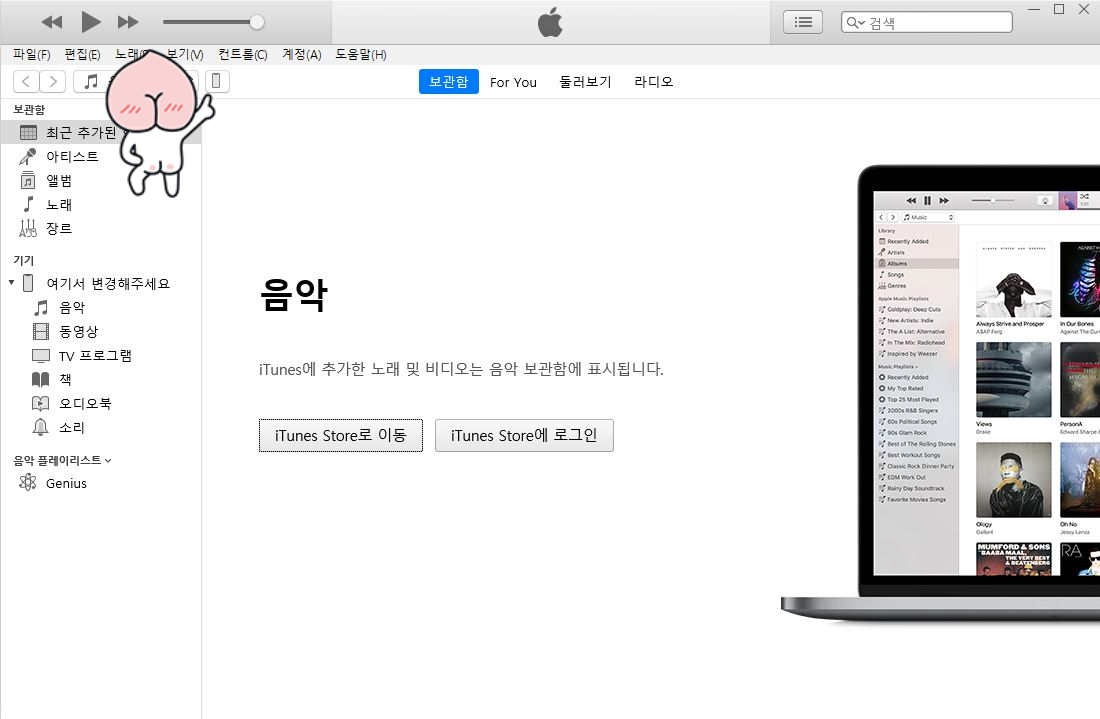
케이블 연결까지 잘 해주셨다면 컴퓨터에 설치된 아이튠즈 프로그램 왼쪽 상단에 보시면 아이폰 아이콘이 생겼을 거예요. 저거 눌러주시면 되는데 아이튠즈에 처음 연결하는 아이폰 같은 경우 신뢰할 수 있는 기기냐고 물어보거나 동의하라고 뜰 수 있습니다. 그런거 뜨면 그냥 신뢰한다, 동의한다 눌러주시면 됩니다.

그러면 이제부터 케이블을 이용해서 아이폰이나 아이패드를 컴퓨터에 연결하고 아이튠즈에서 할 수 있는 모든 작업을 실행할 수 있습니다. 데이터를 백업하거나 소프트웨어를 업데이트 하거나 벨소리를 다운로드 받거나 백업 받은 데이터를 다시 복구하거나 등 모~든 작업을 할 수 있게 되었습니다.
혹시나 궁금한거 있으시면 언제든지 댓글 남겨주시구요 :) 이 글을 보시고 정~말 쉽게 잘 설치하고 연결까지 성공하셨으면 좋겠습니다.
'아이폰 정보' 카테고리의 다른 글
| 아이폰 침수 수리비용 및 침수 대처 방법 (0) | 2022.08.24 |
|---|---|
| 아이폰11 액정 교체 과정 및 수리 비용으로 얼마가 적당할까? (0) | 2022.08.24 |
| 아이폰 눈 피로를 덜어주는 클래식 반전 모드 설정 (0) | 2022.08.18 |
| 서울 홍대에 있는 애플 아이폰AS 센터 수리 비용 예약 등 실시간 문의하기 (0) | 2022.08.18 |
| 아이폰 에어드롭 이름 변경하는 방법 (0) | 2022.08.18 |